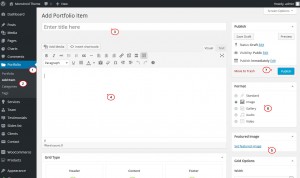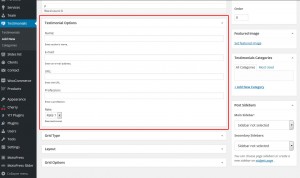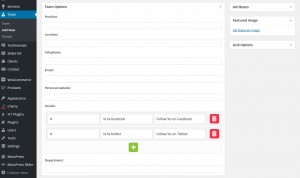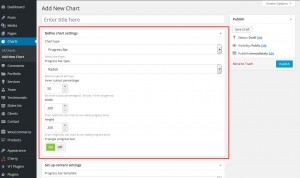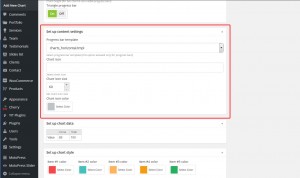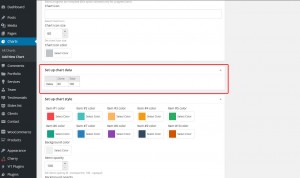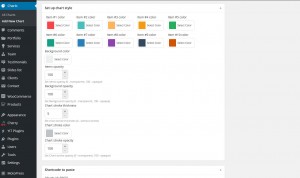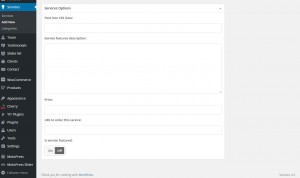- Веб-Шаблоны
- Шаблон интернет-магазина
- Шаблоны для CMS
- Facebook шаблоны
- Конструктор сайтов
CherryFramework 4. Обзор пользовательских типов записей
Октябрь 19, 2015
Мы рады представить Вам краткий обзор пользовательских типов записей в шаблонах с CherryFramework 4.
CherryFramework 4. Обзор пользовательских типов записей
В шаблонах CherryFramework4 Вы найдёте несколько пользовательских типов записей. Давайте ближе познакомимся со всеми доступными типами пользовательских записей:
Портфолио/Галерея
-
Откройте вкладку Портфолио (Portfolio) > Добавить запись (Add Item) в админ панели вашего сайта.
-
Введите название вашей записи и её содержимое.
-
Загрузите изображения портфолио в разделе Миниатюра записи (Featured Image).
-
Выберите тип записи портфолио. Вы можете использовать следующие типы записи портфолио:
-
Изображение (Image) – запись портфолио по-умолчанию. Данный тип записи отображает только изображение.
-
Обрезка изображения
-
Ширина обрезки изображения
-
Высота обрезки изображения
-
-
— изображения записи отображаются в виде сетки. В данном типе записи Вы можете изменить следующие настройки:
-
Изображения слайдера
-
Тип галереи
-
Макет слайдера
-
Количество слайдов, которые отображаются за один раз
-
Пространство между слайдами
-
Макет слайдера с несколькими рядами
-
Нумерация изображений слайдера
-
Управление слайдером
-
Бесконечное переключение изображений слайдера
-
Действия при использовании колесика мышки
-
Время перехода
-
Переключение слайдов свободном режиме
-
Курсор с захватом
-
Обрезка изображения
-
Ширина обрезки изображения
-
Высота обрезки изображения
-
- Тип записи портфолио
Видео позволит Вам отобразить видео в записи портфолио.
-
Тип видео
-
Код добавления видео
-
Источник видеоMP4
-
Источник видео WEBM
-
Источник видео OGV
-
-
Тип записи портфолио Аудиофайл (Audio) позволит Вам добавить аудиофайл в галерею.
-
-
Нажмите на кнопку Опубликовать (Publish), для того чтобы сохранить изменения:
Отзывы
-
Откройте вашу админ панель WordPress.
-
Перейдите на вкладку Отзывы (Testimonials) > Отзывы (Testimonials).
-
Откройте существующую запись или нажмите на кнопку Добавить запись (Add New), для того чтобы добавить новую запись.
-
Вы можете изменить следующие настройки:
-
Записи типа «Отзывы» могут быть определены в разные категории. Это можно сделать в разделе Отзывы (Testimonials) > Категории (Categories) в вашей админ панели. Добавьте категорию.
-
Откройте запись типа «Отзывы», найдите раздел Категории отзывов (Testimonials Categories), для того чтобы определить запись в категорию.
-
Нажмите на кнопку Опубликовать (Publish), для того чтобы сохранить изменения.
Вы можете ознакомиться с туториалом, который покажет Вам, как Работать с записями типа «Отзывы».
Команда
-
Перейдите на вкладку Команда (Team) > Команда (Team) в вашей админ панели, для того чтобы получить доступ к записям типа «Команда».
-
Нажмите на кнопку «Изменить» под названием записи или создайте новую запись, нажав на кнопку «Добавить запись». Вы можете изменить следующие настройки записи типа «Команда»:
-
В шаблонах CherryFramework4 Вы можете распределить записи в группы. Вы можете сделать это во вкладке Команда (Team) > Группы (Groups) в вашей админ панели.
-
Нажмите на кнопку «Опубликовать», для того чтобы сохранить изменения.
Вы можете также ознакомиться с нашим туториалом: Как работать с записями типа «Команда».
Слайды
-
В вашей админ панели нажмите на кнопку Слайды (Slide) > Добавить новый (Add New).
-
Введите название слайда и загрузите изображение в раздел Миниатюра записи (Featured Image).
-
Вы можете изменить следующие настройки:
-
Текст слайда (Caption) – поле текста слайда.
-
Ссылка (URL) позволит Вам добавить ссылку на внешнюю страницу к изображению слайдера.
-
-
Изменив настройки слайдера, нажмите на кнопку Опубликовать (Publish).
В CherryFramework4 Вы можете изменить следующие настройки:
-
Ширина содержимого
-
Высота содержимого
-
Расположение содержимого
-
Время перехода
-
Время отображения содержимого
-
Время перехода содержимого
-
Время отображения содержимого
-
Задержка отображения содержимого
-
Время, когда содержимое не отображается
-
Задержка отключения отображения содержимого
-
Блок содержимого
Графики
-
Войдите в вашу админ панель WordPress. Перейдите на вкладку Графики (Charts) > Добавить новый график (Add New Chart).
-
Введите заголовок записи.
-
Записи типа «Графики» имеют следующие настройки:
-
При помощи Настроек графиков (Charts settings) Вы можете определить следующие настройки: тип графика, тип индикатора, процент, высота и ширина, включить/отключить треугольный индикатор:
-
В разделе Настройки содержимого (Content settings) Вы можете выбрать шаблон индикатора (эта настройка доступна только для индикаторов), выберите значок графика, измените размер значка и цвет:
-
Вы можете задать данные графика в разделе Данные графика (Chart data):
-
В разделе Стиль графика (Chart style) Вы можете изменить текст, фон, цвет и затемнение:
-
-
Нажмите на кнопку Опубликовать (Publish), для того чтобы сохранить изменения.
Вы можете ознакомиться с детальным видео-туториалом, который покажет Вам, Как работать с графиками.
Клиенты
-
Откройте вкладку Клиенты (Clients) > Добавить запись (Add New) в вашей админ панели, для того чтобы добавить новую запись типа «Клиенты», или измените ранее созданную запись в разделе Клиенты (Clients) > Клиенты (Clients).
-
Введите данные записи: название и содержимое.
-
Нажмите на кнопку Опубликовать (Publish), для того чтобы сохранить изменения.
Услуги
-
Для того чтобы добавить новую страницу типа «Услуги», перейдите на вкладку Услуги (Services) > Добавить запись (Add New) в админ панели.
-
Введите содержимое записи и название. Загрузите изображение в разделе Миниатюра записи (Featured Image).
-
Вы можете изменить следующие Настройки (Options):
-
Нажмите на кнопку Опубликовать (Publish ), для того чтобы сохранить изменения.
Вы можете также ознакомиться с детальным видео-туториалом ниже: