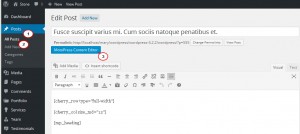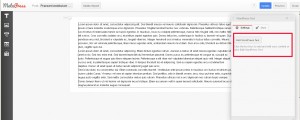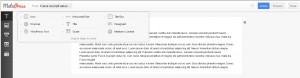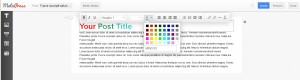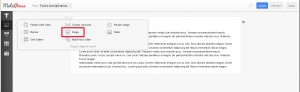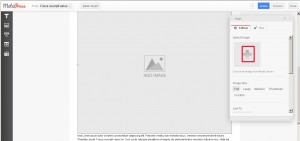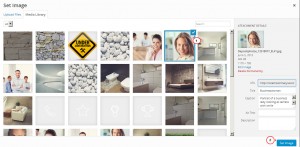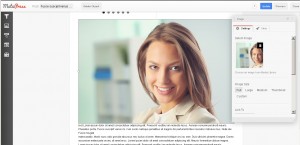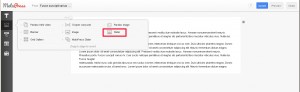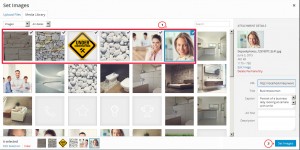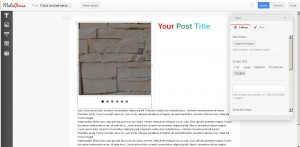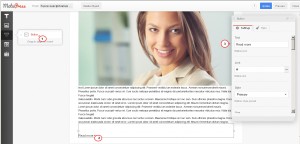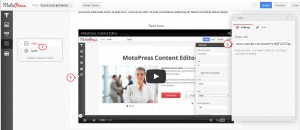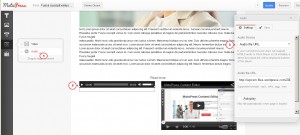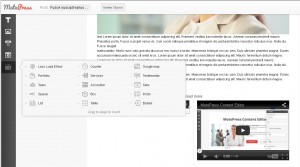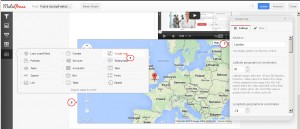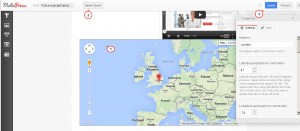- Веб-Шаблоны
- Шаблон интернет-магазина
- Шаблоны для CMS
- Facebook шаблоны
- Конструктор сайтов
CherryFramework 4. Как редактировать содержимое при помощи редактора MotoPress
Август 11, 2015
Из этого туториала Вы узнаете, как редактировать содержимое при помощи редактора MotoPress в шаблонах с CherryFramework 4.
CherryFramework 4. Как редактировать содержимое при помощи редактора MotoPress
При помощи MotoPress Вы можете создавать новые элементы сайта и вносить в них изменения, используя визуальный редактор.
Для того чтобы внести изменения в запись при помощи MotoPress, следуйте таким инструкциям:
-
Перейдите на вкладку ‘Записи’ (Posts) -> ‘Все записи’ (All posts) – выберите запись и нажмите на кнопку ‘Редактировать’ (Edit).
-
Нажмите на кнопку ‘Редактор содержимого MotoPress’ (MotoPress Content Editor), для того чтобы запустить MotoPress:
-
Нажмите на блок с текстом, для того чтобы внести изменения в текст по умолчанию, или нажмите на кнопку ‘Редактировать текст WordPress’ (Edit WordPress Text) справа:
-
Нажмите на значок ‘T’ слева вверху, для того чтобы получить доступ к настройкам отображения текста.
Вы можете добавить Значок (Icon), Буквицу (Dropcap), Текст WordPress (WordPress text), Заголовок (Title), Блок заголовка (Title box), Цитату (Quote), Абзац текста (Paragraph) и т. д., перетянув эти элементы в поле основного содержимого:
Для того чтобы добавить заголовок в запись, следуйте таким инструкциям:
— перетяните блок ‘Заголовок’ (Title) с левой стороны редактора в любую позицию в области содержимого, введите текст заголовка.
— в редакторе есть следующие настройки: шрифт заголовка/текста (title/text font), размер (size), цвет (color), стиль шрифта (font style) и т. д.:
Для того чтобы добавить изображение в запись:
— перетяните элемент ‘Изображение’ (Image) из блока с левой стороны редактора в любою позицию в области содержимого:
— нажмите на значок ‘+’ справа:
— выберите изображение слайдера из библиотеки медиафайлов на вашем компьютере и нажмите на кнопку ‘Добавить изображение’ (Set Image):
— измените настройки отображения изображения в блоке Настройки (Settings) справа:
для того чтобы добавить слайдер в запись, следуйте таким инструкциям:
— перетяните элемент ‘Слайдер’ (Slider)
— выберите изображения слайдов (select the slider images) из библиотеки медиафайлов на вашем компьютере и нажмите на кнопку ‘Добавить изображения’ (Set Images):
— измените настройки отображения слайдера в блоке Настройки (Settings) справа:
Для того чтобы добавить кнопку ‘Читать далее’ в запись, следуйте таким инструкциям:
— перетяните элемент ‘Кнопка’ (Button) из левой стороны редактора в любую позицию в области содержимого.
— внесите изменения в текст кнопки ‘Читать далее’ (‘Read More’ button text), Ссылку (link) и Настройки стиля (style options) в блоке Настройки (Settings box) справа:
Вы можете добавить Аудио и Видео файлы в запись. Для этого:
— перетяните элементы ‘Видео’/ ‘Аудио’ (Video/ Audio) из левой стороны редактора в любую позицию области содержимого.
— Вы можете изменить Ссылку на видеофайл (Video file URL), Ссылку на аудиофайл (Audio File URL) и другие настройки в блоке Настройки (Settings) справа:
Используя редактор MotoPress, Вы можете также добавить Эффект Lazy Load (Lazy Load Effect), Портфолио (Portfolio), Аккордеон (Accordion), Счётчик обратного отсчёта (Counter), записи типов «Команда» и «Отзывы клиентов» (Team and Testimonials posts) и т. д.:
Для того чтобы добавить Google карту в запись, следуйте таким инструкциям:
— перетяните элемент ‘Google карта’ (Google Map) из левой стороны редактора в любую позицию области содержимого.
— введите координаты Google карты (Google map credentials), для того чтобы указать местоположение вашей компании, в блок Настройки (Settings) справа:
-
Для того чтобы удалить любой элемент, используя редактор MotoPress, выберите этот элемент в обрасти основного содержимого, нажав на него. Затем нажмите на кнопку ‘Удалить объект’ (Delete Object):
-
Закончив редактирование, не забудьте нажать на кнопку ‘Обновить’ (Update) вверху, для того чтобы сохранить внесённые изменения.
-
Вы можете использовать кнопку ‘Предварительный просмотр’ (Preview) в редакторе, для того чтобы просмотреть внесённые при помощи редактора MotoPress изменения.
Вы можете также ознакомиться с детальным видео-туториалом ниже:
CherryFramework 4. CherryFramework 4. Как редактировать содержимое при помощи редактора MotoPress