- Веб-Шаблоны
- Шаблон интернет-магазина
- Шаблоны для CMS
- Facebook шаблоны
- Конструктор сайтов
CherryFramework 4. Как восстановить содержимое сайта и опции Cherry из резервной копии
Август 19, 2015
CherryFramework 4. Как восстановить содержимое сайта и опции Cherry из резервной копии
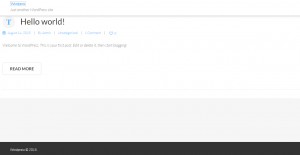
Этот туториал покажет Вам, как восстановить содержимое сайта и опции Cherry из резервной копии в шаблоне с CherryFramework 4.
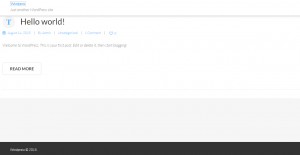
-
Перейдите на вкладку Внешний вид -> Темы (Appearance -> Themes). Убедитесь, что дочерняя тема активна:
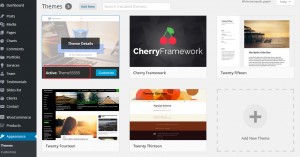
-
Перейдите на вкладку Плагины (Plugins). Убедитесь, что все необходимые для шаблона плагины установлены и активированы:
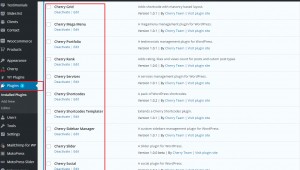
-
Перейдите на вкладку Инструменты -> Импорт Cherry (Tools -> Cherry Import):
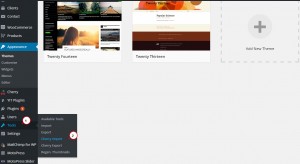
-
Откройте папку, которая содержит файлы резервной копии сайта. Разархивируйте файл sample_data.zip:
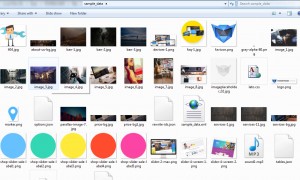
-
Мы должны загрузить разархивированные файлы в раздел Импорт Cherry. Нажмите на кнопку Выбрать файл (Browse local files):
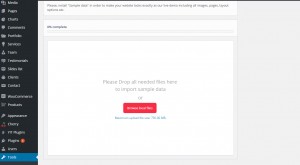
-
Выберите все файлы и запустите процесс:
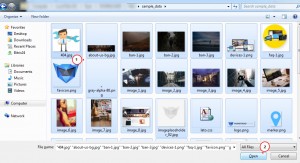
-
Произойдёт загрузка файлов. Нажмите на Продолжить установку (Continue Install), когда все файлы будут загружены:
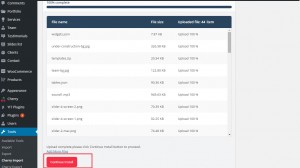
-
Импорт данных. Этот процесс может занять некоторое время. Все зависит от вашего хостинга и его настроек. Вы увидите сообщение, когда загрузка файлов будет успешно завершена. Нажмите на кнопку Перейти в опции Cherry (Go to Cherry options):
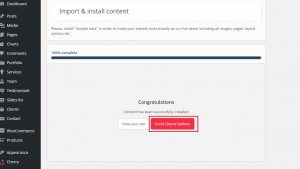
-
Теперь нам нужно импортировать опции Cherry. Прокрутите вниз и нажмите на кнопку Импортировать (Import). Нажмите на кнопку Выбрать файл (Select file):
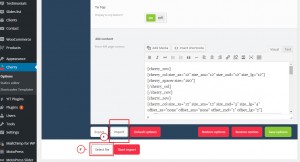
-
Выберите файл .options. Нажмите на кнопку Открыть (Open):
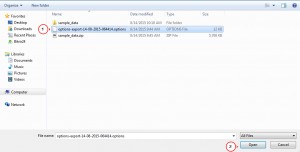
-
Нажмите на Выбрать файл (Select file) в библиотеке медиафайлов:
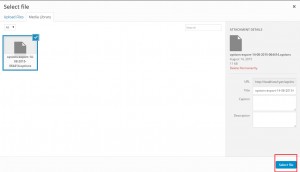
-
Нажмите на кнопку Начать импорт (Start import):
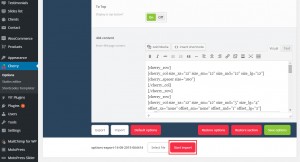
-
Опции будут загружены. Проверьте ваш сайт:
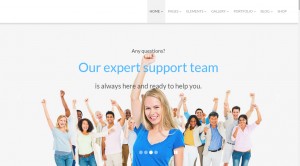
Вы можете также ознакомиться с детальным видео-туториалом ниже:
CherryFramework 4. Как восстановить содержимое сайта и опции Cherry из резервной копии













