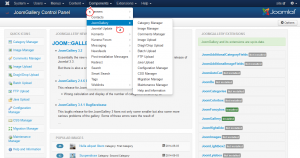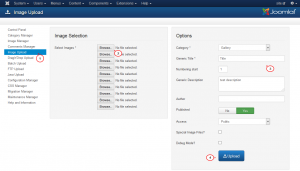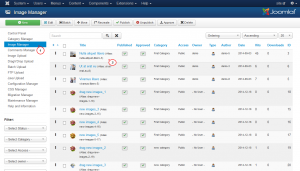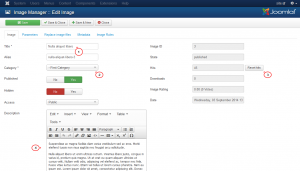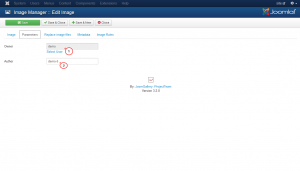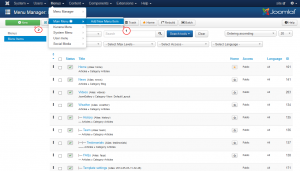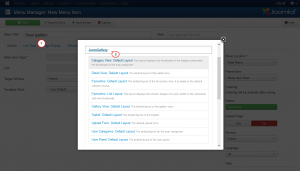- Веб-Шаблоны
- Шаблон интернет-магазина
- Шаблоны для CMS
- Facebook шаблоны
- Конструктор сайтов
Joomla 3.x. Как работать с компонентом «JoomGallery»
Январь 26, 2015
Из этого туториала Вы узнаете, как работать с компонентом «Галерея» в Joomla 3.x.
Joomla 3.x. Как работать с компонентом «Галерея»
Установка компонента
Если Вы установили ваш сайт Joomla, используя fullpackage.zip , компонент JoomGallery уже является установленным для Вас. Вы можете найти его во вкладке Компоненты -> JoomGallery (Components -> JoomGallery) в меню админ панели. Если Вы не видете этот компонент в выпадающем меню, следуйте таким инструкциям для его установки:
-
Перейдите на вкладку Расширения -> Менеджер расширений (Extensions -> Extension manager).
-
Нажмите на кнопку Обзор (Browse) на вкладке Загрузить файл пакета (Upload Package File) и выберите файл компонента из разархивированной папки sources, которая включена в пакет вашего шаблона. В нашем случае это файл com_joomgallery_3_1_1_stable_build_20140208.zip.
-
Обновите ваш сайт. Теперь компонент установлен.
Создание категории
-
Теперь Вы можете начать непосредственную работу с компонентом. Перейдите на вкладку Компоненты -> JoomGallery -> Менеджер категорий (Components -> JoomGallery -> Category Manager).
-
Нажмите на кнопку Создать (New) в левом углу экрана:
-
Введите Название (Title) категории и Описание (Description) и сохраните настройки. Вы можете также внести мета-описание для этой категории и, в случае необходимости, задать ограничения.
Создание элементов галереи
-
Выберите наиболее Вам удобный способ загрузки изображений. Вы можете использовать Загрузку изображения (Image Upload), Загрузку перетаскиванием (Drag’n’Drop Upload), Групповую загрузку (Batch Upload), Загрузку с FTP (FTP Upload) или Загрузку при помощи Java (Java Upload). Давайте воспользуемся Загрузкой изображения (Image Upload).
-
Нажмите на кнопку Обзор (Browse ) в разделе Выбор изображения (Image Selection) и выберите медиафайлы на вашем компьютере.
-
Укажите Категорию для этих изображений (Вы можете загрузить изображения для каждой категории этим способом),а также Общий заголовок (Generic Title) для этих изображений (например, если вы загружаете 3 изображения с общим названием «test», они отобразятся в вашем менеджере изображений как test_1, test_2 and test_3).
-
Укажите Начало нумерации (Numbering start) для ваших изображений, укажите Общее описание (Generic Description) и дополнительную информацию в случае необходимости и нажмите на кнопку Загрузить (Upload) внизу экрана:
Ваши изображения появятся в разделе Компоненты-> JoomGallery -> Менеджер изображений (Components -> JoomGallery -> Image Manager). Каждая картинка – это отдельный элемент галереи.
Редактирование созданного элемента галереи
Перейдите на вкладку Компоненты-> JoomGallery -> Менеджер изображений (Components -> JoomGallery -> Image Manager), здесь Вы найдёте список изображений, который уже загружен, так что Вы можете редактировать их:
Если Вам необходимо внести в них изменения, Вам надо сделать следующее:
-
Откройте любой элемент из списка.
-
Измените Название, Категорию, Описание, Просмотры, и т. д. на вкладке Изображение (Image). Прокрутите страницу ниже к предпросмотру Миниатюры и Изображения:
-
Перейдите на вкладку Параметры (Parameters), для того чтобы изменить Владельца и Автора элемента галереи.
-
Перейдите на вкладку Заменить файлы изображения (Replace image files), для того чтобы изменить Миниатюру, Детали изображения и Оригинал изображения (загрузите новые изображения используя, кнопку «Обзор»).
-
Вы также можете изменить описание и ключевые слова на вкладке Metadata и управлять разрешениями на вкладке Разрешения ( Permissions).
Создание нового элемента меню для галереи
-
Перейдите на вкладку Меню -> Главное меню (Menus -> Main menu). Нажмите на кнопку Создать (New) в левом верхнем углу:
-
Введите Название (Title) элемента меню.
-
Нажмите на кнопку Выбрать (Select) напротив «Тип элемента меню» и выберите JoomGallery.
-
Выберите тот из доступных вариантов, который наиболее отвечает вашим потребностям:
-
Вид по категориям: расположение по умолчанию (Category View: Default Layout). Этот формат отображает миниатюры изображений под миниатюрами подкатегорий.
-
Детальный вид: расположение по умолчанию (Detail View: Default Layout). Расположение по умолчанию для детального вида.
-
Избранное: расположение по умолчанию (Favourites: Default Layout). Расположение по умолчанию для вида «Избранное». Оно аналогично с расположением по умолчанию вида по категориям.
-
Избранное: формат списка (Favourites: List Layout). Этот формат отображает выбранные изображения пользователя, похоже на панель пользователя, в виде миниатюрных эскизов.
-
Вид «Галерея»: расположение по умолчанию (Gallery View: Default Layout). Формат по умолчанию для вида галереи.
-
Лучшее: расположение по умолчанию (Toplist: Default Layout). Расположение по умолчанию для категории «Лучшее».
-
Форма загрузки файлов: расположение по умолчанию (Upload Form: Default Layout). Форма загрузки файлов по умолчанию.
-
Пользовательские категории: расположение по умолчанию (User Categories: Default Layout). Расположение по умолчанию для пользовательских категорий.
-
Панель пользователя: расположение по умолчанию (User Panel: Default Layout). Расположение по умолчанию для панели пользователя:
-
-
Давайте выберем Вид «Галерея»: расположение по умолчанию (Gallery View: Default Layout) в качестве образца. Укажите нужную категорию в выпадающем списке.
-
Нажмите кнопку Сохранить и закрыть (Save&Close), перейдите на ваш сайт и обновите его. Новый элемент меню «Галерея» добавлен.
Благодарим Вас за прочтение статьи! Вы можете также ознакомиться с детальным видео туториалом: