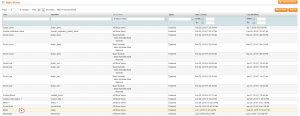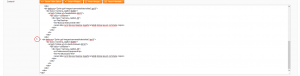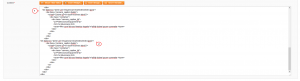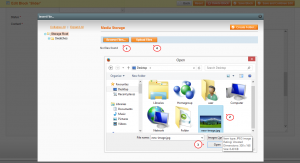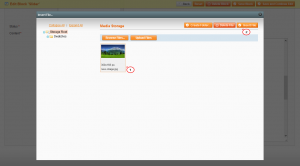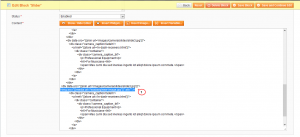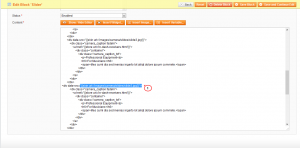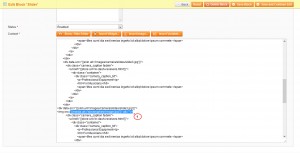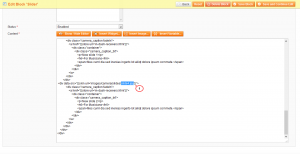- Веб-Шаблоны
- Шаблон интернет-магазина
- Шаблоны для CMS
- Facebook шаблоны
- Конструктор сайтов
Magento. Как добавить больше слайдов в слайдер
Октябрь 13, 2015
Из этого туториала Вы узнаете, как добавить больше слайдов в слайдер в Magento.
Magento. Как добавить больше слайдов в слайдер
Для того чтобы добавить больше слайдов в слайдер, следуйте таким инструкциям:
-
Войдите в админ панель, перейдите на вкладку CMS->Статические блоки (CMS->Static Blocks):
-
Найдите Блок «Слайдер» (Slideshow block) и откройте его:
-
Откройте поле «Содержимое» (Content field). Здесь Вы увидите код слайдера:
-
Для того чтобы добавить новый слайд, скопируйте часть кода, которая выводит один слайд. Скопируйте следующий фрагмент кода и поместите его над или под существующим кодом:
-
Для того чтобы отобразить новое изображение в слайдере, перейдите на вкладку Главное меню (Top menu) и нажмите на кнопку Вставить изображение (Insert Image). Нажмите на кнопку Искать (Browse) и нажмите на кнопку Загрузить (Upload), для того чтобы загрузить новое изображение с вашего компьютера:
-
Выберите новое изображение и нажмите на кнопку Вставить файл (Insert File) в правом углу формы:
-
После этого шага Вы получите путь к файлу нового изображения:
-
Для того чтобы отобразить новое изображение в слайдере, замените «{{skin url=’images/camera/slides/slide3.jpg’}}»> на новый путь к файлу «{{media url=»wysiwyg/new_image.jpg»}}» alt=»» />. Сохраните изначальную структуру кода:
-
Удалите те части кода, что не будут использованы: <img src.
-
После внесения изменений, код будет выглядеть следующим образом:
<div data-src="{{media url="wysiwyg/new_image.jpg"}}" alt="" /> <div class="camera_caption fadeIn"> <a href="{{store url='headphones.html'}}"> <div class="container"> <div class="camera_caption_txt"> <p>The Best</p> <h6>Musical Instruments</h6> <span>Mes cuml dia sed inenias ingerto lot aliiqt dolore ipsumcommete.</span> </div> </div> </a> </div> </div> -
Сохраните изменения и обновите ваш сайт. Вы можете видеть, что слайд был успешно добавлен.
<div data-src="{{skin url='images/camera/slides/slide3.jpg'}}">
<div class="camera_caption fadeIn">
<a href="{{store url='headphones.html'}}">
<div class="container">
<div class="camera_caption_txt">
<p>The Best</p>
<h6>Musical Instruments</h6>
<span>Mes cuml dia sed inenias ingerto lot aliiqt dolore ipsumcommete.</span>
</div>
</div>
</a>
</div>
</div>
Более того, Вы можете добавить новый слайд следующим образом:
-
Измените название изображения в папке skin, например, переименуйте slide3.jpg в slide4.jpg .<div data-src=»{{skin url=’images/camera/slides/slide4.jpg’}}»>. Сохраните изначальную структуру кода:
-
Загрузите новое изображение под названием slide4.jpg в следующую папку: skin/frontend/themes/themeXXX/images/camera/slides/.
-
Сохраните изменения. Вы можете видеть, что новый слайд был успешно добавлен.
Вы можете также ознакомиться с детальным видео-туториалом ниже: