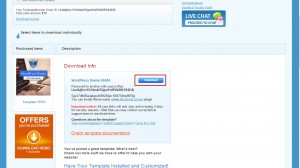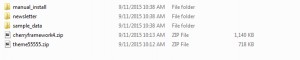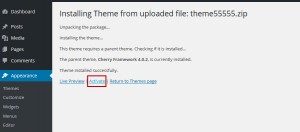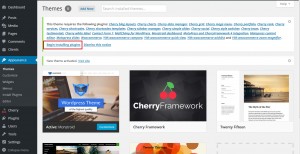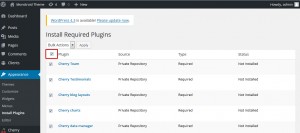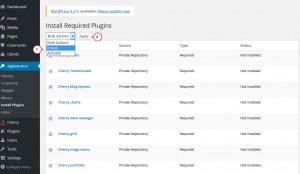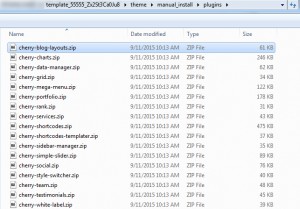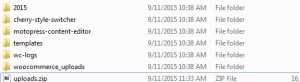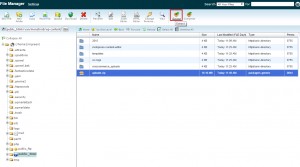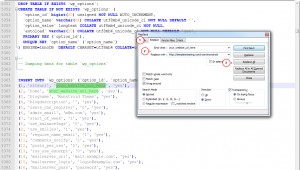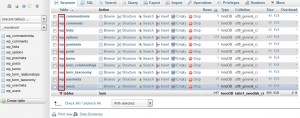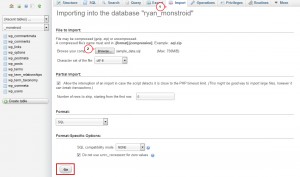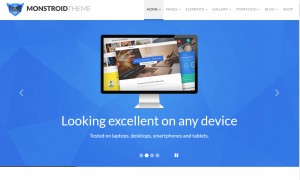- Веб-Шаблоны
- Шаблон интернет-магазина
- Шаблоны для CMS
- Facebook шаблоны
- Конструктор сайтов
Monstroid. Как установить тему вручную
Сентябрь 16, 2015
Эта инструкция покажет Вам как установить Monstroid тему вручную.
Monstroid. Как установить тему вручную
-
Откройте страницу скачивания и скачайте Monstroid тему:
-
Разархивируйте пакет шаблона и откройте файлы. Вы можете найти файлы Monstroid темы в папке theme в пакете шаблона:
-
Перейдите в секцию Дизайн -> Темы (Appearance -> Themes), установите и активируйте cherryframework4. Сделайте тоже самое для Monstroid темы 55555:
-
Monstroid предложит Вам установить плагины. Вы можете нажать Начать установку плагинов (Begin Installing Plugins) и плагины будут установлены из сети:
-
Выберите все плагины:
-
Установите плагины используя опцию bulk actions:
-
В некоторых случаях плагины могут не установиться должным образом из сети. В таком случае Вам следует установить плагины, которые включены в пакет шаблона. Перейдите в Плагины -> Добавить новый (Plugins -> Add new) и установите плагины из папки theme\manual_install\plugins . Установите и активируйте их один за другим:
-
Затем Вам следует загрузить файлы из папки \theme\manual_install\uploads в папку wp-content\uploads . Вы можете загрузить файлы через FTP или с помощью Менеджера файлов в админ панели хостинга. Мы заархивируем файлы в папке \theme\manual_install\uploads и загрузим архив в папку wp-content\uploads на сервер:
-
Разархивируйте файл с помощью Менеджера файлов (на некоторых хостингах Менеджер файлов может не иметь этой функции и в этом случае Вам следует загрузить файлы через FTP):
-
Теперь необходимо заимпортировать .sql файл с демонстрационными данными в базу данных WordPress. Откройте файл theme\manual_install\ sample_data.sql в текстовом редакторе. Мы будем использовать редактор Notepad++. Нажмите Ctrl+F, чтобы открыть поле поиска. Перейдите во вкладку Заменить. Поменяйте your_website_url_here во всем документе на ссылку на Ваш сайт. Сохраните изменения:
-
Откройте инструмент для управления базами данных, например, phpMyAdmin. Убедитесь, что база данных wordpress имеет префикс по умолчанию wp_:
-
Откройте вкладку Импорт и заимпортируйте измененный .sql файл с демонстрационными данными. SQL импорт может занять некоторое время, пожалуйста, подождите:
-
Демонстрационные данные заимпортированы. Обновите страницу и проверьте Ваш сайт:
Вы можете также посмотреть детальную видео инструкцию ниже::