- Веб-Шаблоны
- Шаблон интернет-магазина
- Шаблоны для CMS
- Facebook шаблоны
- Конструктор сайтов
Monstroid. Как работать с Редактором стилей Слайдера MotoPress
Январь 29, 2016
Из этого туториала Вы узнаете, как работать с Редактором стилей Слайдера MotoPress в шаблонах Monstroid.
Monstroid. Как работать с Редактором стилей Слайдера MotoPressВ обновлённой версии Слайдера MotoPress есть Редактор стилей. Он позволяет настроить отображение слоёв слайда, их стилей и текста, используя область предварительного просмотра. Этот инструмент позволит Вам избежать непосредственной работы с кодом или правилами CSS.
-
Перейдите на вкладку Слайдер MotoPress (MotoPress Slider) в админ панели; выберите слайдер для редактирования, а также слайд, с которым Вы будете работать.
-
Вы увидите вкладку с изображением и текстом слайда. Она используется для работы с содержимым слайда. Выберите слой, в который Вы хотите внести изменения, и перейдите в раздел ‘Стиль’ (Style). Нажмите на кнопку ‘Редактировать’ (Edit), для того чтобы запустить Редактор стилей:
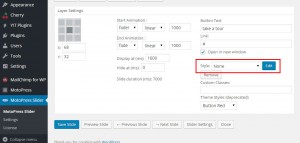
-
Вы увидите окно с расширенными настройками. При помощи этих настроек Вы можете управлять отображением слайда в обычном состоянии, а также при наведении на него мышкой:
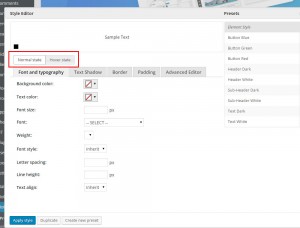
-
Используйте предложенные настройки, для того чтобы изменить отображение слоя слайда:
Фон (Background): определите фоновую область любого элемента;
Шрифт (Font and typography): задайте цвет текста, шрифт, размер, толщину и стиль текста, межбуквенное расстояние, высоту строки и выравнивание текста в несколько кликов мышкой;
Тень текста (Text shadow): позволяет использовать тень для текста. Вы можете определить цвет тени, радиус, её ширину и длину;
Границы (Border): задайте тип границ, цвет и радиус;
Отступ (Padding): задайте отступ со всех 4 сторон элемента;
Расширенный редактор (Advanced Editor) – здесь Вы можете добавить пользовательские стили CSS.
-
Укажите, хотели бы Вы включить Стили при наведении мышкой (Hover styles). Если Вы их включите, Вы увидите аналогичные вкладки с настройками, которые позволят Вам настроить отображение слоя слайда при наведении на него мышкой.
-
Используйте кнопку ‘Запомнить настройки’ (Create new preset), если Вы хотите сохранить текущие настройки для последующей работы с ними.
-
Нажмите на кнопку ‘Применить стиль’ (Apply Style), для того чтобы сохранить изменения после того, как Вы закончили изменение стилей слоя слайда.
Вы можете также ознакомиться с детальным видео-туториалом ниже:
Monstroid. Как работать с Редактором стилей Слайдера MotoPress













