- Веб-Шаблоны
- Шаблон интернет-магазина
- Шаблоны для CMS
- Facebook шаблоны
- Конструктор сайтов
Monstroid. Как установить шаблон на локальный сервер (установка вручную)
Октябрь 21, 2016
Мы рады представить Вам новый туториал, который покажет, как установить шаблон Monstroid на локальный сервер (установка вручную).
Этот туториал подразумевает, что Вы уже установили движок WordPress на локальный сервер.
Для того чтобы установить шаблон Monstroid, следуйте таким инструкциям:
Перейдите в папку wp-content/themes.
Загрузите шаблон в папку cherryframework4.
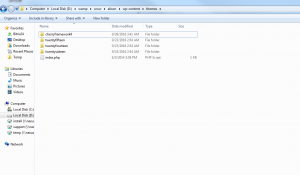
Войдите в вашу админ панель WordPress, перейдите на страницу Внешний вид > Шаблоны (Appearance > Themes). Активируйте здесь cherryframework4.
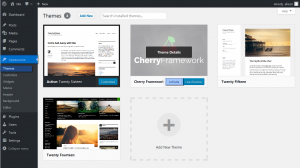
Эти же шаги нужно выполнить при установке дочерней темы (theme55555).
Когда дочерняя тема активна в админ панели, нажмите на сообщение Начните установку плагинов.
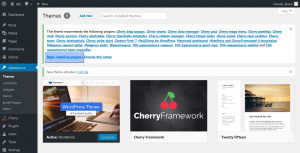
Если такого сообщения нет, загрузите все папки плагинов в папку /wp-content/plugins/ вашего локального сервера. (Ознакомьтесь с файлом ‘documentation’, который включен в ваш шаблон, для того чтобы найти ссылки для скачивания плагинов).
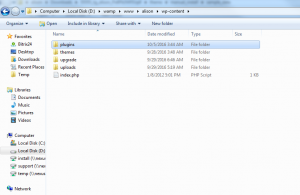
После этого, давайте установим Демо-контент, для того чтобы шаблон выглядел как его Демо-версия.
Откройте папку theme\manual_install скачанного пакета шаблона. Загрузите папку uploads в папку wp-content вашей установки WordPress, разрешите замещение папки.
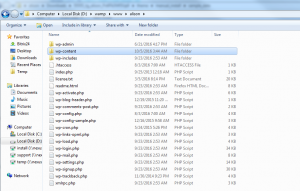
В папке theme/manual_install найдите также файл sample_data.sql. Откройте файл sample_data.sql в любом текстовом редакторе (мы советуем использовать Notepad++ или Dreamweaver) и используйте функцию поиска (Сочетание клавиш CTRL + F для Windows или Command + F для Mac), для того чтобы найти следующее содержимое: your_website_url_here. Замените его адресом вашего сайта (URL) (например, http://localhost/alison) без пробела в конце. Не забудьте нажать на кнопку Заменить все (Replace All) и сохраните файл.
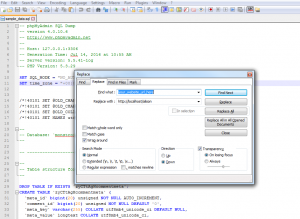
Откройте базу данных WordPress, используя инструмент работы с базами данных.
Перейдите на вкладку Импорт (Import) и импортируйте файл sample_data.sql.
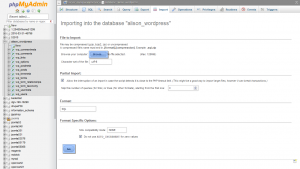
Обновите сайт для просмотра внесённых изменений.
Поздравляем! Теперь Вы знаете, как установить шаблон Monstroid на локальный сервер.
Вы можете также ознакомиться с детальным видео-туториалом ниже:
Monstroid. Как установить шаблон на локальный сервер (установка вручную)Также, не забудьте ознакомиться с новой коллекцией шаблонов WordPress.















