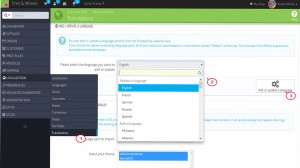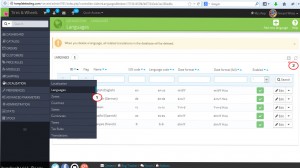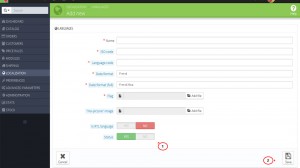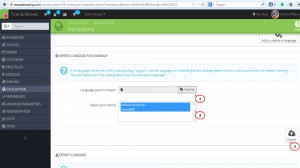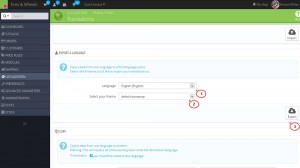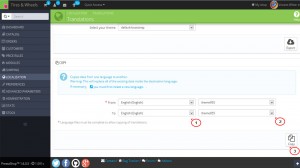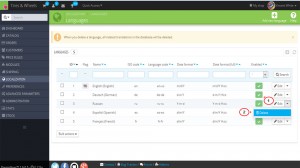- Веб-Шаблоны
- Шаблон интернет-магазина
- Шаблоны для CMS
- Facebook шаблоны
- Конструктор сайтов
PrestaShop 1.6.x. Как работать с языками интернет-магазина
Июнь 3, 2014
Этот туториал покажет, как работать с языками в PrestaShop 1.6.
PrestaShop 1.6.x. Как работать с языками интернет-магазина
-
Добавление/Обновление официального языкового пакета Prestashop
ВНИМАНИЕ: Список доступных языковых пакетов PrestaShop вы найдете по следующей ссылке.
-
Войдите в админ панель Prestashop.
-
Откройте меню Локализация -> Переводы (Localization -> Translations).
-
В разделе Добавить / Обновить язык (Add / Update a language) из выпадающего меню выберите желаемый язык и нажмите кнопку Добавить или обновить язык (Add or update a language).
-
Мы успешно добавили новый язык. Тем же способом вы можете обновить уже установленные в вашей админ панели языки. Выберите желаемый язык из выпадающего списка и кликните Добавить или обновить язык (Add or update a language).
ВНИМАНИЕ: В процессе обновление языка все изменения для выбранного языка, которые вы ввели вручную, будут перезаписаны официальной версией переводов PrestaShop.
-
-
Установка языкового пакета вручную
-
Для того чтобы установить пользовательский языковой пакет PrestaShop вместо официального, необходимо создать новый язык и вручную загрузить желаемый языковой пакет.
-
Откройте меню Локализация -> Языки (Localization -> Languages) и кликните по иконке Добавить (Add new).
-
На странице настроек языка введите необходимую информацию:
-
Название (Name) — название языка, которое будет отображаться на сайте.
-
Код ISO (ISO code) — введите соответствующие выбранному языку 2 буквы кода ISO 639-1. Смотрите полный список кодов по следующей ссылке: http://en.wikipedia.org/wiki/List_of_ISO_639-1_codes.
-
Код языка (Language code) — введите соответствующие выбранному языку 4 буквы кода языка в форме xx-yy, где xx являются кодом ISO языка (скопируйте предыдущий код) и yy — код ISO страны, согласно стандарту ISO 3166-1 alpha-2 (http://en.wikipedia.org/wiki/ISO_3166-1_alpha-2). Более дательную информацию вы найдете по следующей ссылке: http://en.wikipedia.org/wiki/IETF_language_tag .
-
Формат даты (Date format) — введите формат даты, который будет привязан к данному языку (см. ссылку http://en.wikipedia.org/wiki/Date_format_by_country).
-
Формат даты (полный) (Date format (full)) — скопируйте предыдущий формат даты и добавьте к нему часы и минуты.
-
Флаг (Flag) — загрузите изображение, которое будет обозначать данный язык. Размер изображения должен равняться 16*11 px. Вы можете бесплатно скачать необходимый флаг для языка с сайта FamFamFam: http://www.famfamfam.com/lab/icons/flags/.
-
Изображение «No-picture» («No-picture» image) — загрузите изображение, которое будет отображаться в случае отсутствия картинки товара.
-
Использовать RTL язык (Is RTL language) — активируйте данную опцию, если выбранный язык предполагает чтение/написание справа налево.
-
Статус (Status) — включить/отключить новый язык
-
-
Нажмите кнопку Сохранить (Save), чтобы добавить новый язык и сохранить его настройки.
ВНИМАНИЕ: Для того чтобы изменить настройки уже добавленного языка, нажмите кнопку Редактировать (Edit) напротив желаемого языка, отредактируйте его настройки и сохраните изменения.
-
Откройте меню Локализация ->Переводы (Localization ->Translations).
-
В разделе Импортирование языкового пакета вручную (Import a language pack manually) кликните Добавить файл (Add file) и загрузите архив языкового пакета с вашего компьютера.
-
Нажмите кнопку Импорт (Import), чтобы начать загрузку.
-
Языковой пакет был успешно установлен вручную.
-
-
Экспортирование языка
-
Вы можете создать свой собственный языковой пакет, чтобы сделать резервную копию ваших переводов в админ панели PrestaShop или чтобы загрузить ваши переводы на другой движок PrestaShop.
-
Откройте меню Локализация ->Переводы (Localization ->Translations).
-
В разделе Экспорт языка (Export a language) выберите желаемый язык и кликните кнопку Экспорт (Export).
-
Сохраните файл резервной копии на ваш компьютер.
-
-
Копирование языка
-
Если вы хотите использовать те же самые переводы одного языка для разных тем, вы можете скопировать контент одного языка в другой язык.
-
Откройте меню Локализация ->Переводы (Localization ->Translations).
-
В разделе Копирование (Copy) выберите язык и тему, из которых необходимо скопировать контент языка, и язык и тему, в которые необходимо сохранить выбранный контент. Кликните Сохранить (Copy), чтобы подтвердить копирование контента.
-
Контент языка был успешно скопирован в выбранную тему.
-
-
Отключение/Удаление языка
-
Откройте меню Локализация ->Языки (Localization -> Languages).
-
Для того чтобы отключить язык, в колонке Активированные (Enabled) кликните по зеленой иконке напротив желаемого языка.
-
Для того чтобы полностью удалить язык, откройте выпадающее меню опций напротив желаемого языка и кликните Удалить (Delete).
-
Подтвердите удаление языка.
-
-
Откройте свой сайт, чтобы просмотреть изменения. Теперь вы знаете, как работать с языками в шаблонах Prestashop 1.6 .
Вы также можете воспользоваться детальным видео туториалом: