- Веб-Шаблоны
- Шаблон интернет-магазина
- Шаблоны для CMS
- Facebook шаблоны
- Конструктор сайтов
PrestaShop 1.6.x. Как работать с модулем «TM Advanced Filter»
Декабрь 2, 2016
Добрый день! Сегодня Вы узнаете, как работать с модулем TM Advanced Filter в шаблонах PrestaShop.
Во-первых, откройте вашу админ панель PrestaShop. Перейдите в раздел Модули > Модули (Modules > Modules), найдите модуль TM Advanced Filter и нажмите на кнопку Настроить (Configure).
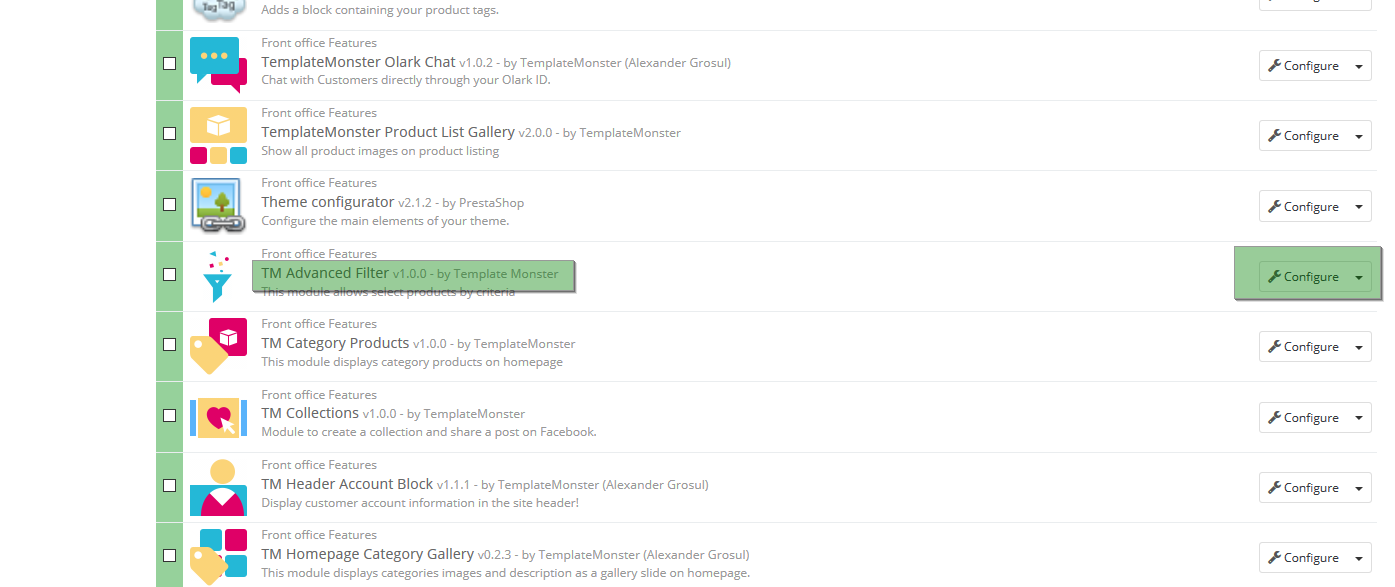
Есть два типа фильтров: Верхний фильтр (Top filter) и Колоночный фильтр (Column filter). Колоночный фильтр (Column filter) предназначен для отображения в боковых панелях страницы (слева или справа), а Верхний фильтр (Top filter) размещается вверху страницы. Верхний фильтр (Top filter) имеет сеточные макеты, один из которых Вы можете выбрать (несколько колонок разной ширины).

Давайте создадим новый колоночный фильтр. Нажмите на вкладку Колоночный фильтр вверху.
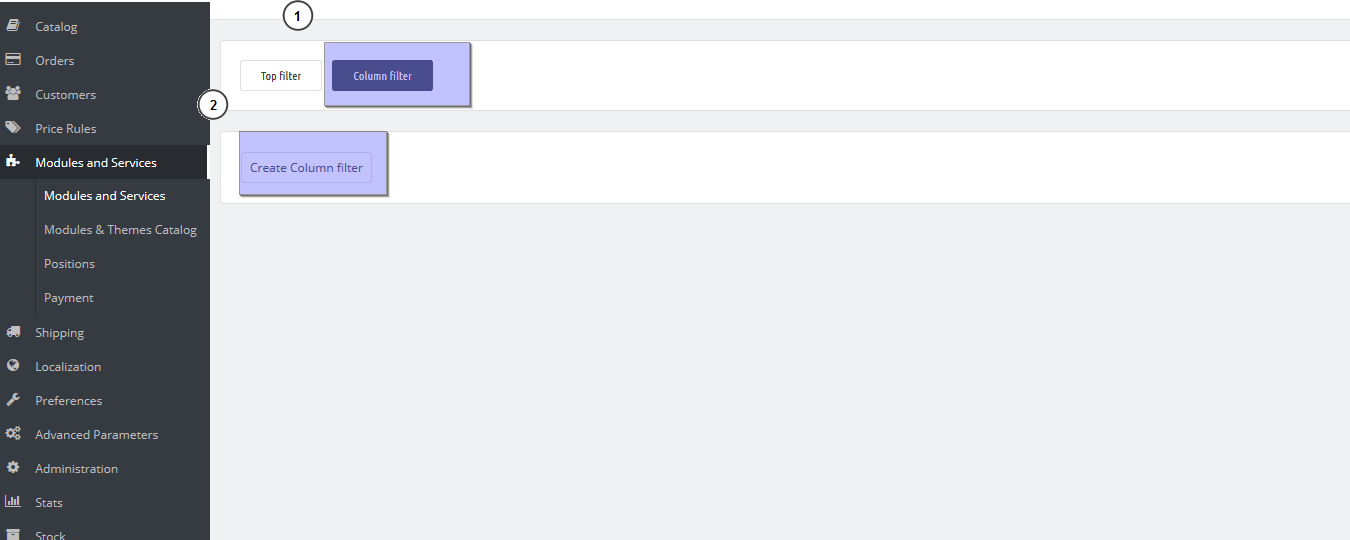
В всплывающем окне заполните все поля (убедитесь, что Вы заполнили их для всех доступных языков, иначе модуль не будет отображаться, если Вы переключите язык).
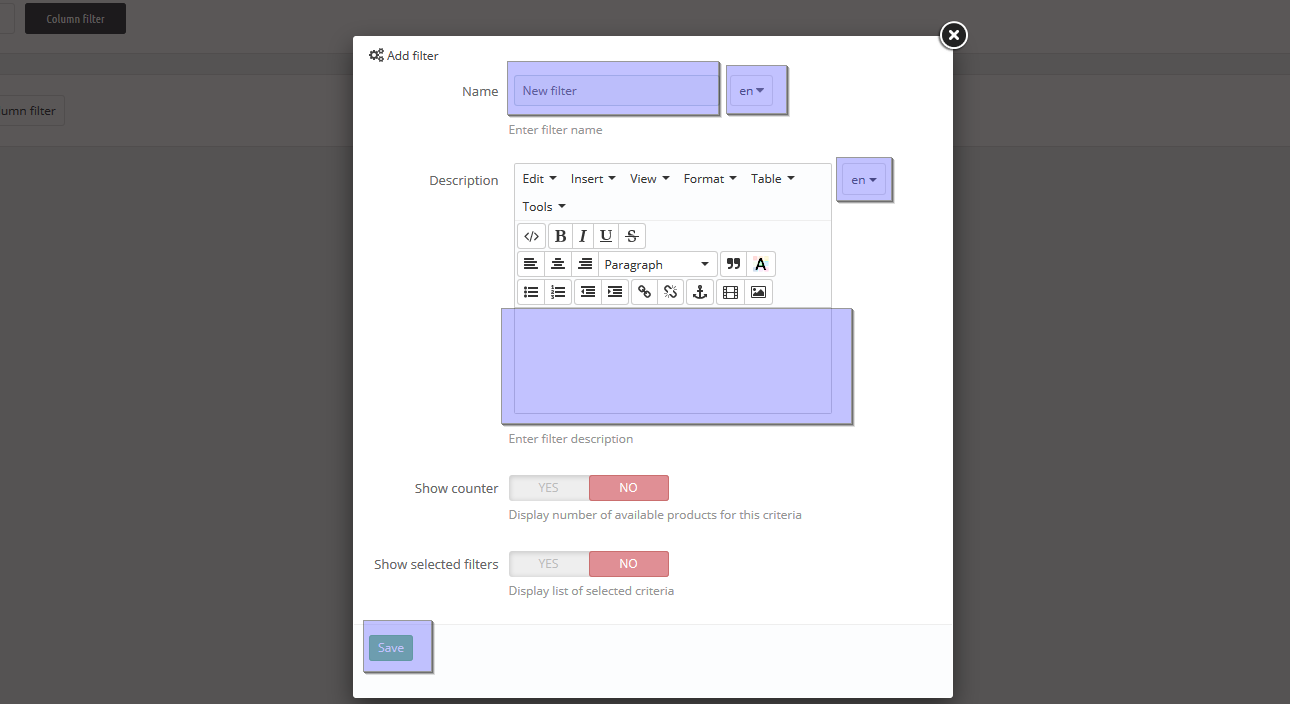
Фильтр создан, давайте добавим в него элементы. В колонке слева Вы увидите список доступных элементов. Перетяните нужный элемент в поле справа.
Заполните поля вашего нового элемента.
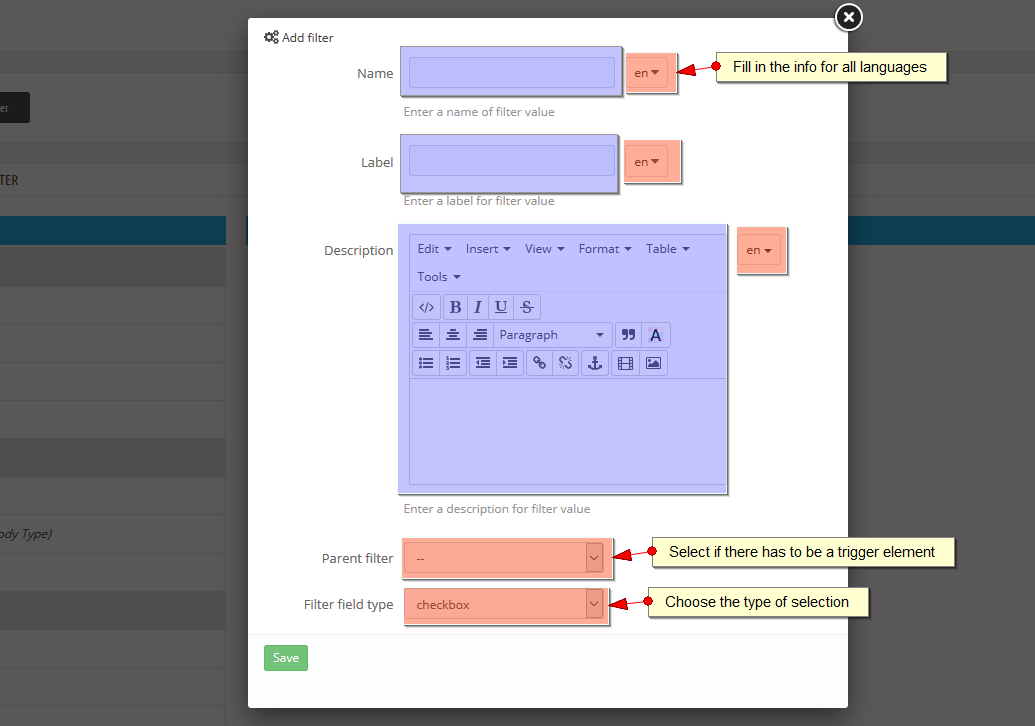
Вы можете выбрать родительский фильтр для вашего элемента. Выбрав родительский фильтр, Вы увидите его дочерние фильтры. Выберите подходящий Вам тип фильтра (флаговая кнопка, переключатель, выбор) и нажмите на кнопку Сохранить (Save).
Давайте добавим фильтр цены. Заполните поля как обычно. Выберите тип поля и нажмите на кнопку ‘Сохранить’.
Закончив редактирование и настройку элементов, повторно индексируйте фильтр колонки. Для того чтобы это сделать просто нажмите на красную кнопку выше.
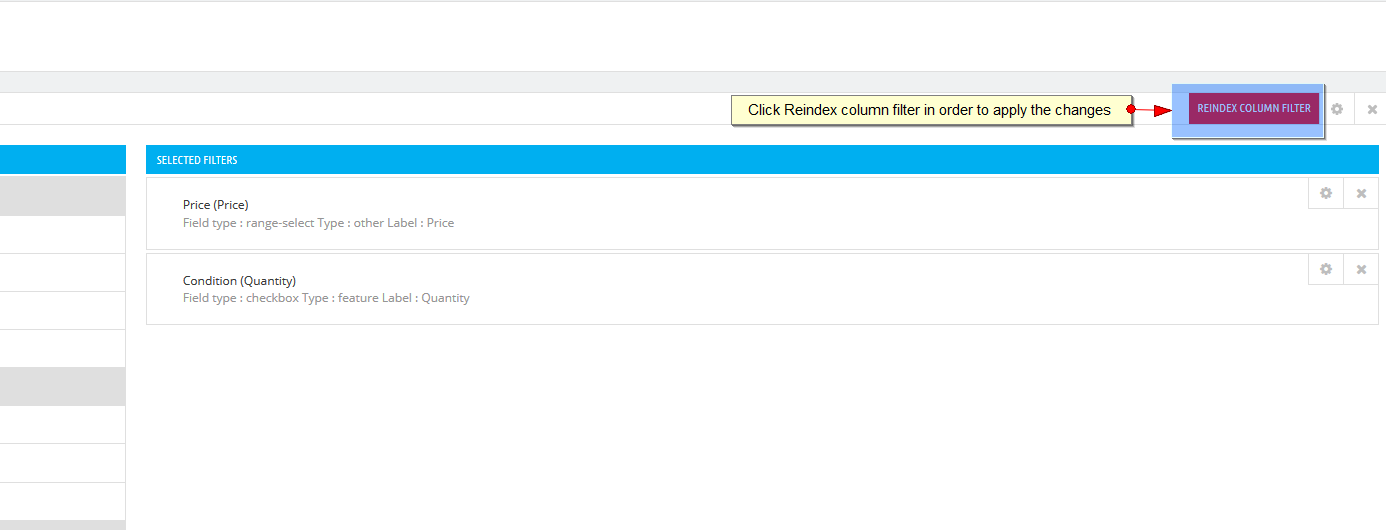
Теперь откройте любую категорию и проверьте вашу боковую панель. Новый фильтр был успешно добавлен.
Это конец туториала. Вы можете также ознакомиться с нашим видео-туториалом ниже:
PrestaShop 1.6.x. Как работать с модулем «TM Advanced Filter»Ознакомьтесь с нашей коллекцией шаблонов PrestaShop 1.6.x., для того чтобы ознакомиться с новыми дизайнами и узнать больше о использовании PrestaShop.














