- Веб-Шаблоны
- Шаблон интернет-магазина
- Шаблоны для CMS
- Facebook шаблоны
- Конструктор сайтов
PrestaShop 1.6.x. Как работать с модулем «TM Collections»
Январь 20, 2017
Из этого туториала Вы узнаете, как работать с модулем TM Collections, который позволяет гостям сайта создавать коллекции ваших товаров и делиться ими на Facebook. При помощи этого модуля Вы можете значительно повысить продажи и узнать, какие товары наиболее популярны, для того чтобы сделать на них скидку или пополнить ваши запасы этих товаров.
Модуль можно найти во всех темах нашего шаблона Eveprest.
Установка и настройка модуля
Для того чтобы установить модуль, используйте кнопку «Добавить новый модуль» (Add New Module) справа вверху в разделе Модули и услуги (Modules and Services) в вашей админ панели, и найдите архив или загрузите разархивированную папку в папку «modules», которая находится в корневой папке вашего сайта. Если модуль включен в шаблон, он будет автоматически установлен после активации шаблона.

Для того чтобы получить доступ к настройкам модуля, нажмите на кнопку «Настроить» (Configure).
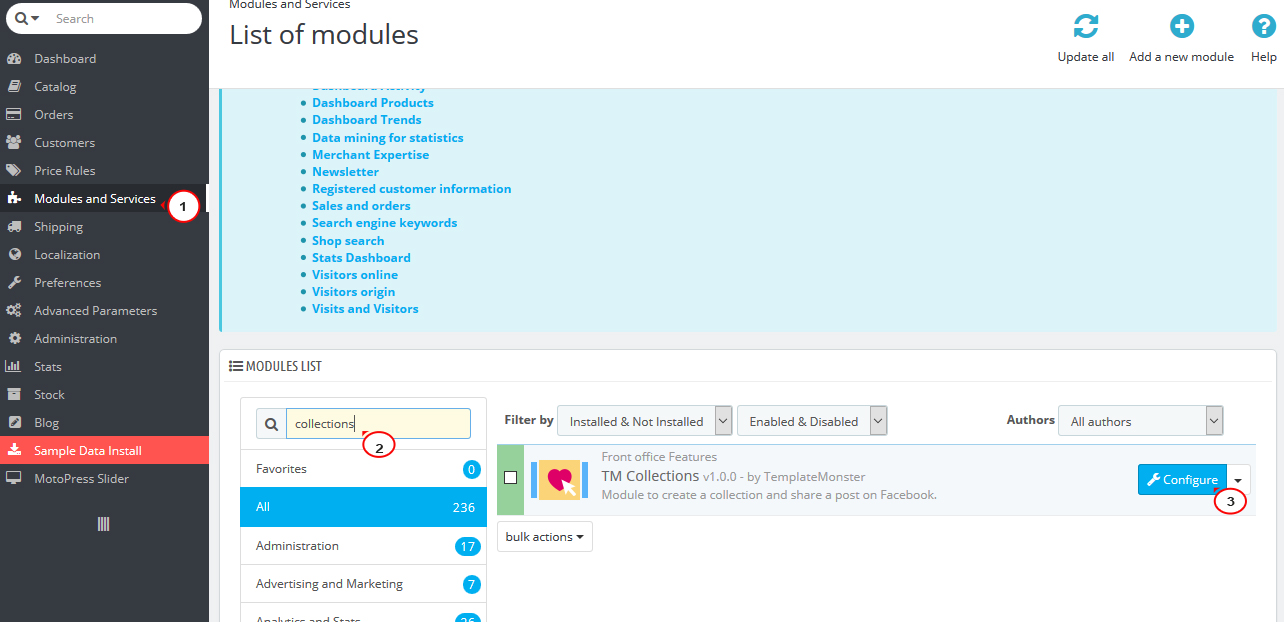
Добавьте ваш Идентификационный номер приложения Facebook (Facebook App Id) в нужное поле и сохраните настройки. Следуйте этим инструкциям, для того чтобы получить идентификационный номер приложения.
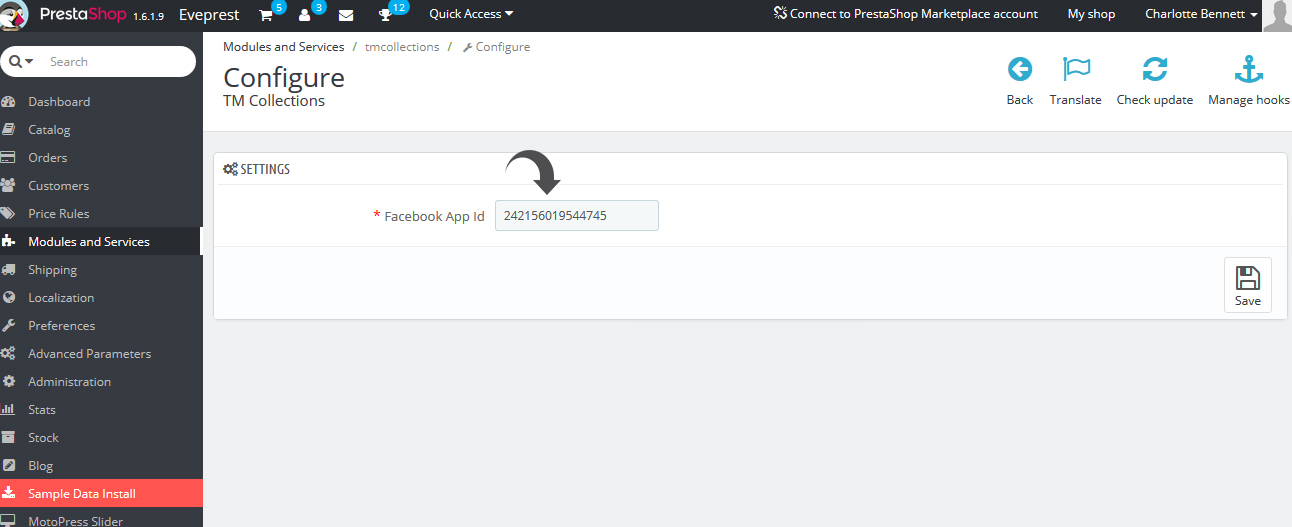
Использование модуля TM Collections
Установив модуль, Вы увидите кнопку «Добавить в коллекцию» (Add to collection) на каждой странице товара.
Обратите внимание: только пользователи, которые вошли на сайт, могут добавлять товары в коллекции.
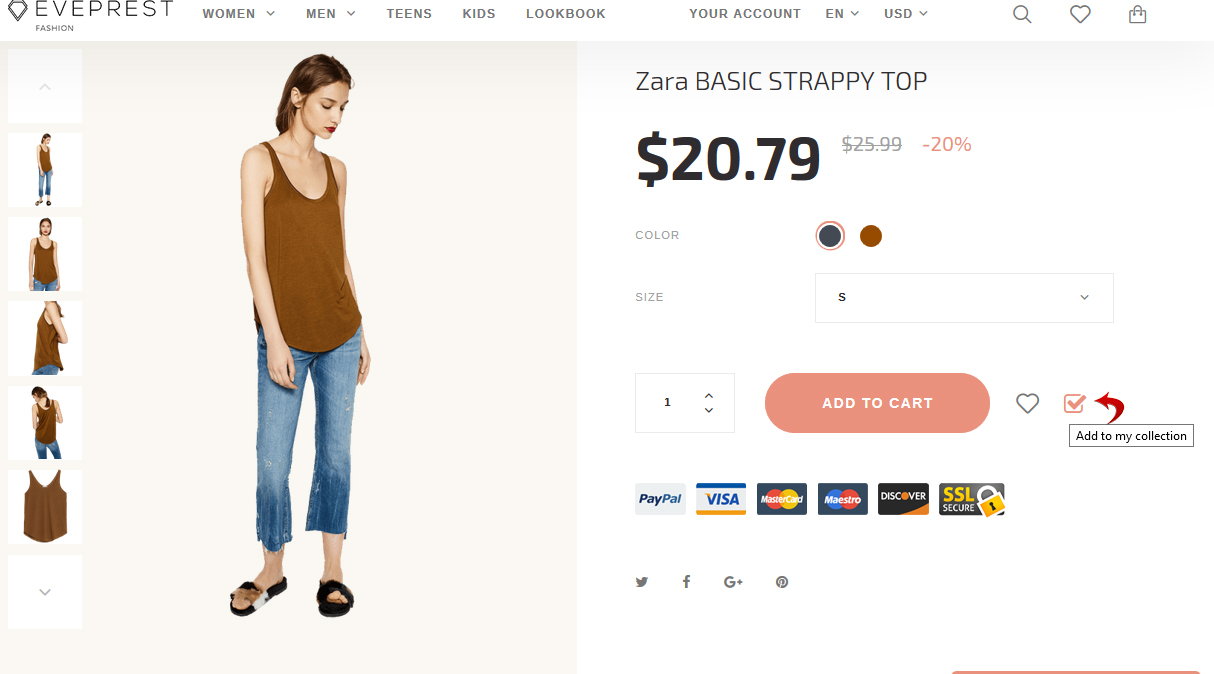
Нажав на эту кнопку, посетитель магазина увидит сообщение: «Товар успешно добавлен в вашу коллекцию». Его можно закрыть или перейти на другой экран, нажав на кнопку «Мои коллекции».
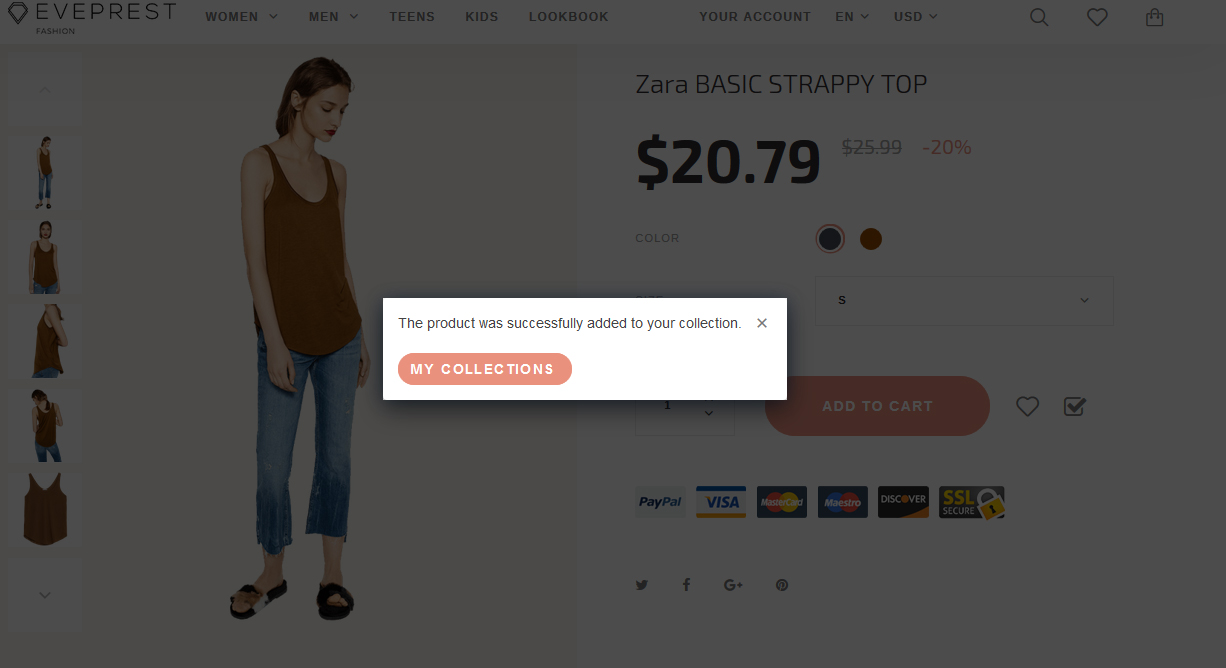
Вы можете также получить доступ на страницу «Мои коллекции» из меню в вашем профиле пользователя.
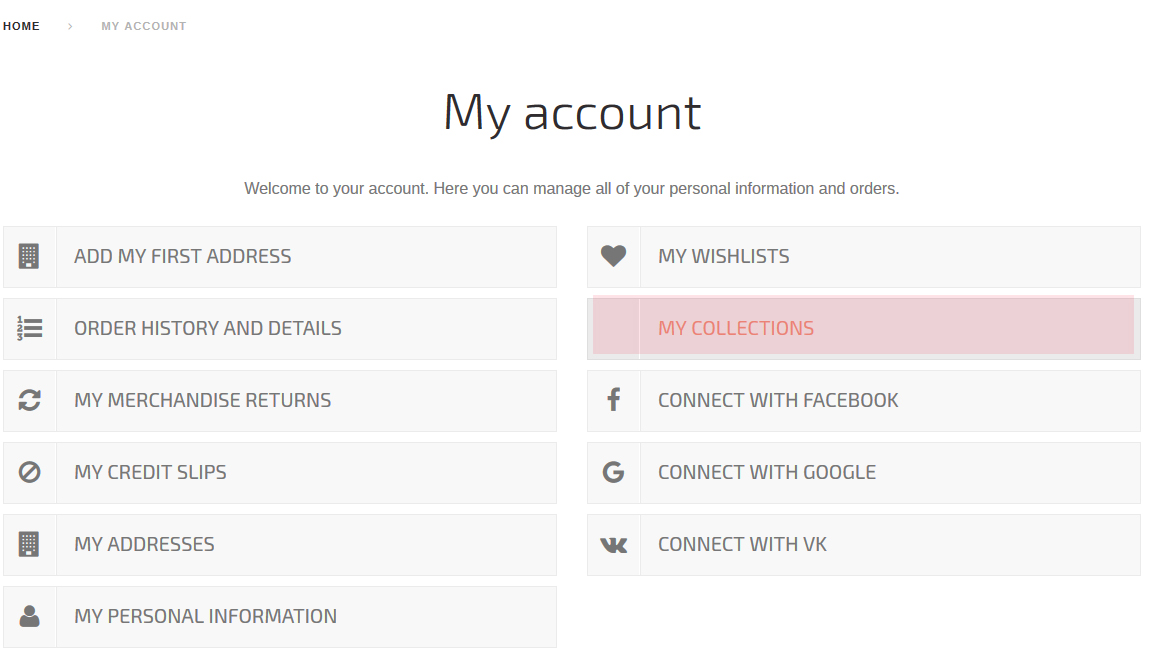
На этой станице Вы можете посмотреть и изменить существующие коллекции или создать новую.
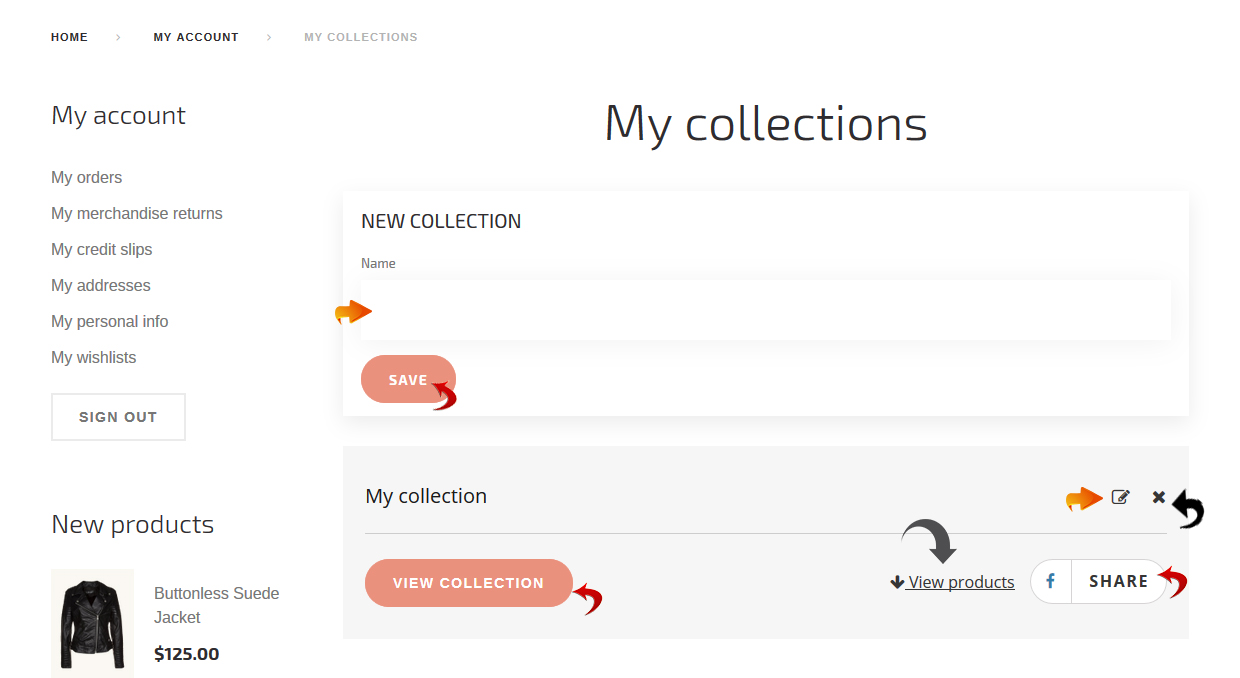
Нажав на кнопку «Посмотреть коллекцию» (View collection) Вы перейдете на страницу коллекции, кнопка «Посмотреть товары» (View products) дает возможность отобразить список товаров этой коллекции на текущей странице. Для того чтобы поделиться этой коллекцией, посетитель должен нажать на кнопку «Поделиться» (Share).
Вы можете удалить любые товары коллекции.

Поделиться коллекциями (Sharing Collections)
Для того чтобы поделиться коллекцией, гости сайта должны нажать на кнопку ‘Поделиться’.
Выберите макет коллекции, который будет опубликован. Есть четыре макета сетки, из которых Вы можете выбрать.
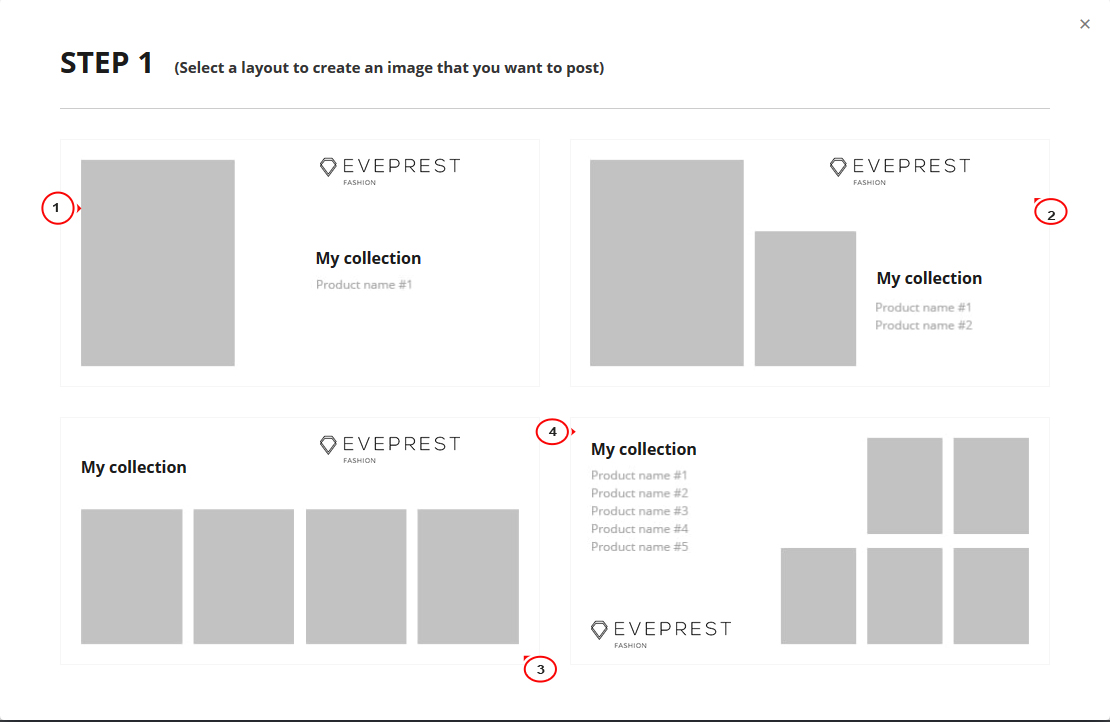
Выберите изображение для каждой ячейки сетки с товаром, нажав на кнопку «+».

Теперь, снова нажмите на кнопку «Поделиться» (Share), после того как Вы выберите все изображения.
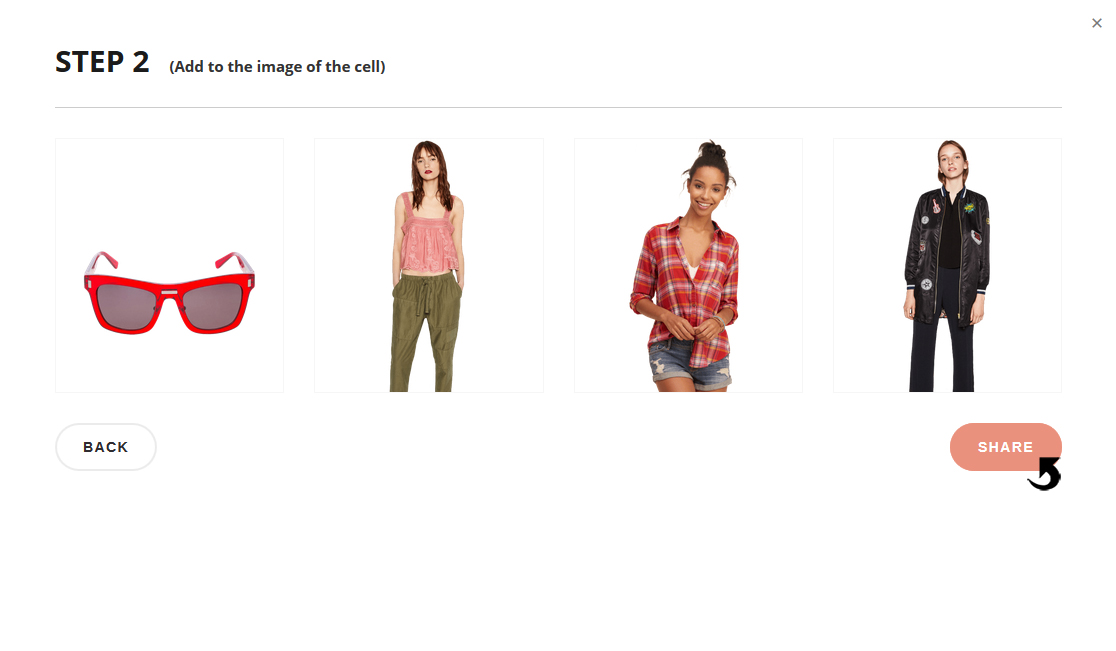
Введите текст, который будет сопровождать вашу коллекцию и нажмите на кнопку «Опубликовать в Facebook» (Post to Facebook). Изображения будут опубликованы.
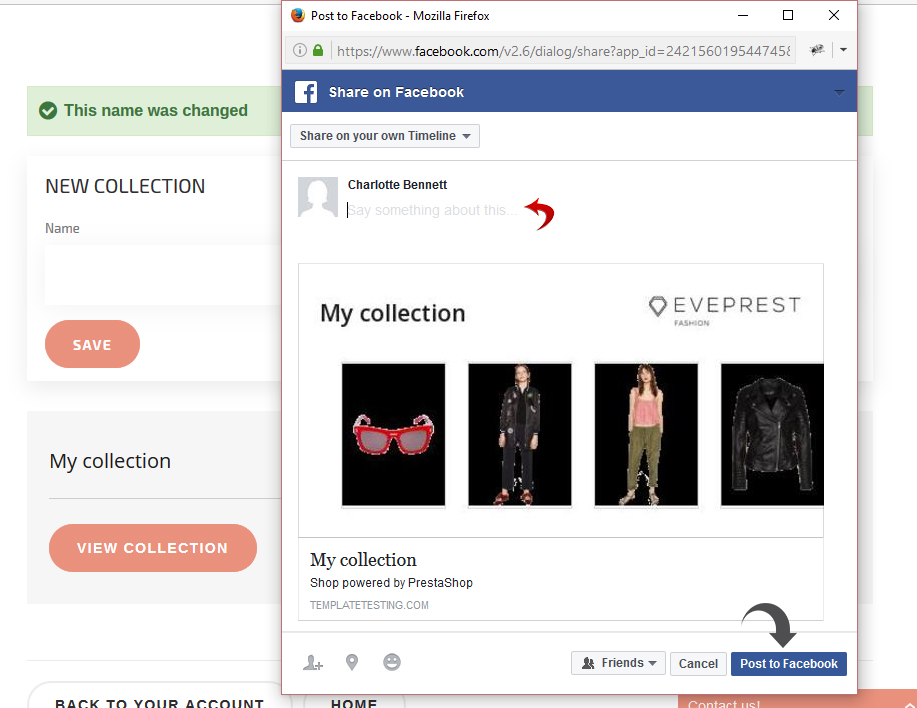
Статистика (Statistics)
Модуль TM Collections позволяет собрать статистику добавления товаров в коллекции. Из этого Вы узнаете, какие товары популярны в данный момент, и сможете добавить ссылки на эти товары, или убедиться что они есть в наличии.
Для того чтобы посмотреть статистику, перейдите в раздел Статистика (Stats) -> Статистика (Stats) -> TM Collections в вашей админ панели.

Вы можете выбрать период просмотра статистики с определённого времени.
В первой колонке Вы увидите, сколько раз товар был добавлен.
Вторая колонка создана для вашего удобства. Вы можете использовать его, для того чтобы увидеть сколько добавленных товаров было продано.
Вы можете импортировать статистику в файл CSV.
Мы надеемся этот туториал был для Вас полезен.
Вы можете также ознакомиться с детальным видео-туториалом ниже:
PrestaShop 1.6.x. Как работать с модулем «TM Collections»Не забудьте ознакомиться с нашими новыми шаблонами PrestaShop 1.6.x., которые расширят функциональность вашего сайта.














