- Веб-Шаблоны
- Шаблон интернет-магазина
- Шаблоны для CMS
- Facebook шаблоны
- Конструктор сайтов
Как заменить стандартный логотип другим
Ноябрь 15, 2010
Из этого туториала Вы узнаете, как заменить стандартный логотип другим.
-
Откройте файл PSD, в который Вы хотите внести изменения. Как правило, он расположен в папке sources вашего шаблона.
-
Во первых, найдите соответствующую группу слоёв. Как правило, она называется ‘Logo‘. Для того чтобы сделать это быстро, используйте инструмент Перемещение (Move), нажав на соответствующий значок, или используя кнопку ‘V‘. Активировав инструмент, нажмите на логотип, удерживая кнопку Ctrl (для Windows) или кнопку Command (для Mac).
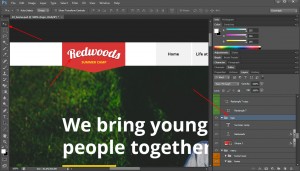
-
Теперь группа слоёв логотипа выделена в рабочей панели справа. Давайте внесём изменения в текст.
-
Выберите слой с текстом мышкой и нажмите на кнопку ‘T’ для включения инструмента «Текст». Теперь Вы можете изменить текст логотипа.
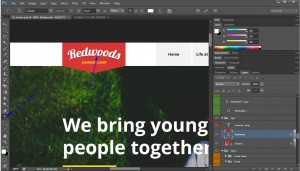
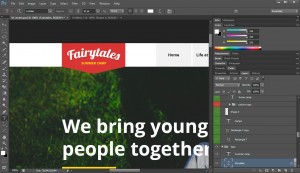
-
Для того чтобы выбрать слой фона, нажмите дважды на миниатюру слоя. Вы можете выбрать любой цвет, который Вам нужен.
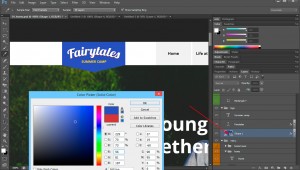
-
Фон успешно изменён. Теперь Вы можете сохранить логотип, используя настройку ‘Файл’ > ‘Сохранить для сети Интернет’ (File > Save for Web). Однако, Вам может понадобиться установить прозрачный фон для вашего логотипа.
-
Для того чтобы это сделать, нажмите правой кнопкой мышки на маленький глаз в панели слоёв. Используйте настройку ‘Скрыть остальные слои’ (Hide all other layers). Это упростит процесс.

-
Теперь выберите слой фона. Нажмите на слой правой кнопкой мышки и выберите настройку ‘Растрировать слой’ (Rasterize layer).

-
Используя инструмент ‘Волшебная палочка’ (Magic wand), нажмите на фон логотипа. После этого, используйте инструмент ‘Волшебный ластик’ (Magic eraser) на этом же фоне.

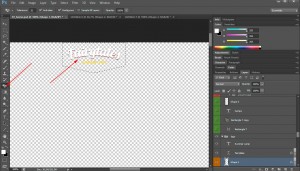
-
Теперь Вы можете сохранить логотип, используя настройку ‘Файл’ > ‘Сохранить для сети Интернет’ (File > Save for Web). В окне ‘Сохранить для сети Интернет’ (Save for Web), выберите ‘Выделение фрагмента’ (Slice tool) (или нажмите на кнопку ‘C’, выберите логотип, нажав на него, и нажмите на кнопку ‘Сохранить‘ (Save)). Убедитесь, что Вы выбрали формат .png и поставили галочку напротив пункта ‘Прозрачность’ (Transparency). В окне указания пути также выберите ‘Сохранить выбранные слои’ (Save selected slices).
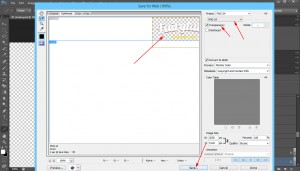
Это конец данного туториала. Теперь Вы знаете как изменить стандартный логотип в файле PSD.
Вы можете также ознакомиться с детальным видео-туториалом ниже:
Photoshop. Как заменить стандартный логотип другим













