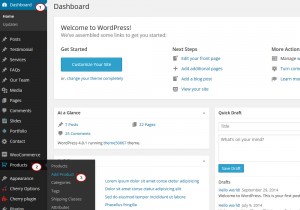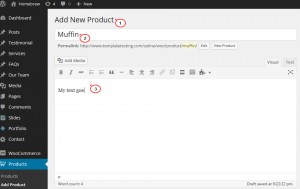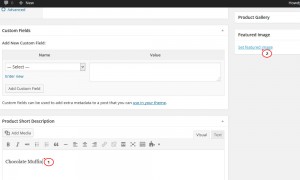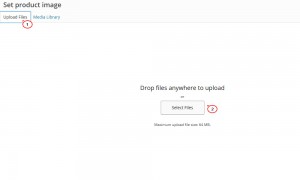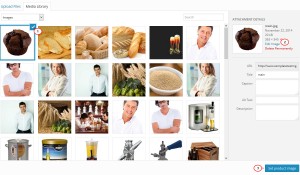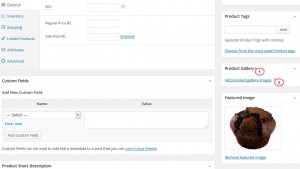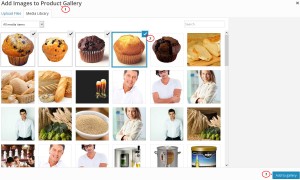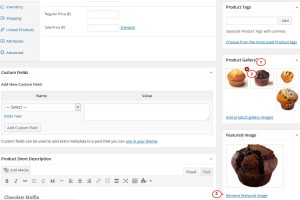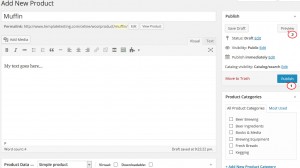- Веб-Шаблоны
- Шаблон интернет-магазина
- Шаблоны для CMS
- Facebook шаблоны
- Конструктор сайтов
WooCommerce. Как добавить несколько изображений продукта и работать с галереей изображений продукта
Январь 26, 2015
Из этого туториала вы узнаете, как добавить несколько изображений продукта и работать с галереей изображений продукта в шаблонах WooCommerce.
WooCommerce. Как добавить несколько изображений продукта и работать с галереей изображений продукта
Работа с изображением продукта
-
Изображение продукта (Featured image) — главное изображение вашего продукта. Это изображение будет отображаться в подборках продукции сайта и будет первым в галерее изображений на странице просмотра деталей продукта.
Войдите в панель управления WordPress, перейдите во вкладку Продукты (Products) и нажмите Создать Продукт (Add Product):
-
Дайте название своему первому продукту. Вы также можете добавить краткое и развернутое описания. Затем нажмите на кнопке «Установить изображение продукта» (Set featured image):
-
В галерее изображений загрузите изображение продукта и определите его настройки, затем нажмите голубую кнопку «Установить изображение продукта» (Set featured image), чтобы выбрать это изображение главным для вашего продукта:
Работа с галереей продукта
-
Изображение продукта — это его главное изображение, тогда как галереи продукта отображают все изображения, загруженные для этого продукта.
Для того, чтобы загрузить больше изображений для созданного вами продукта, найдите функцию под названием Галерея продукта (Product Gallery) в нижнем правом углу:
-
Загрузите изображения в Галерею изображений и выберите их тем же образом, что и раньше, когда вы выбирали изображение продукта.
-
Нажмите кнопку Добавить в галерею (Add to Gallery):
Сортировка и удаление изображений из галереи изображений
-
Порядок изображений в галерее продукта можно легко изменить перетаскиванием. Просто измените порядок изображений путем их перемещения.
-
Для удаления изображения из галереи наведите курсор на изображение и нажмите на красном “x”:
После завершения всех действий опубликуйте (publish) ваш новый продукт и просмотрите (view) его:
Вы также можете воспользоваться детальной видео-версией туториала:
WooCommerce.Как добавить несколько изображений продукта и работать с галереей изображений продукта