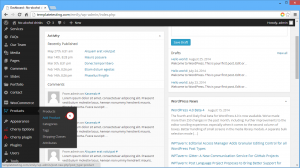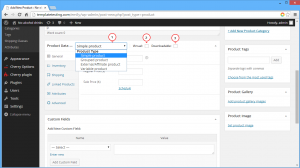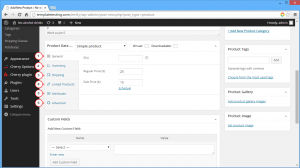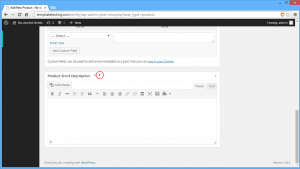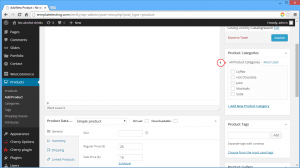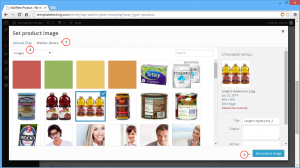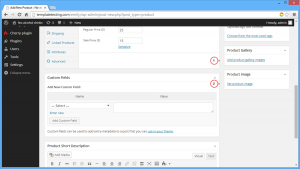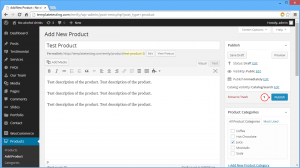- Веб-Шаблоны
- Шаблон интернет-магазина
- Шаблоны для CMS
- Facebook шаблоны
- Конструктор сайтов
WooCommerce. Как управлять товарами
Октябрь 3, 2014
Этот туториал покажет, как управлять товарами в WooCommerce.
WooCommerce. Как управлять товарами
Для того чтобы добавить новый товар в каталог, необходимо выполнить следующие шаги:
-
Откройте админ панель WordPress;
-
Идите в меню Товары -> Добавить товар (Products -> Add Product):
-
Введите название товара;
-
Введите полное описание товара;
-
Выберите тип товара (Product Type) из выпадающего меню:
-
В левой колонке находится меню настроек товара, которое содержит следующие вкладки:
-
Во вкладке Общие (General) установите цену на товар, включая Обычную (Regular) и Продажную (Sale) цены. Здесь также можно задать артикул (SKU) товара;
-
Вкладка Инвентаризация (Inventory) содержит настройки, которые позволяют управлять запасами товара и разрешать программе отменять или не отменять заказы покупателей при отсутствии товара или малом его количестве. Опция Продавать индивидуально (Sold Individually) позволяет установить ограничение на продажу товара до 1 единицы в одном заказе;
-
Во вкладке Доставка (Shipping) добавите вес и размеры товара, а также определите класс доставки (Shipping Class), который использует определенные методы доставки для групп аналогичных товаров;
-
Во вкладке Похожие товары (Linked Products) можно добавлять up-sells (более дорогие товары) и cross-sells (перекрестные товары), которые помогают поднять сумму заказа;
-
Вкладка Атрибуты (Attributes) содержит настройки, которые позволяют добавлять уже созданные атрибуты для товара. Более детальную информацию о том, как создавать атрибуты, вы найдете в документации WooCommerce.
-
Во вкладке Дополнительные параметры (Advanced) можно активировать опцию Заметка для покупателя (Purchase Note), которая будет отправлена клиенту после размещения заказа. Здесь также можно установить Порядок меню (Menu Order) и Включить просмотры (Enable Reviews) для данного товара:
-
-
В следующем поле Краткое описание товара (Product Short Description) введите описание, которое появится на странице списка товаров рядом с изображением товара. Полное описание (Full description) отображается на странице товара:
-
В правой колонке в панели Категории (Categories) из списка выберите категорию, в которую необходимо добавить данный товар:
-
Для того чтобы добавить Изображение товара (Product Image), выберите необходимую картинку из Библиотеки Медиа (Media Library) или загрузите ее с компьютера:
-
Также можно добавить Галерею (Product Gallery), которая будет выводит несколько изображений одного товара, где основным изображение является Главное изображение (Featured image):
Более детальную информацию о том, как добавить изображения товара, вы найдете на странице документации WooCoomerce.
-
Нажмите кнопку Опубликовать (Publish), чтобы сохранить изменения:
Вы также можете воспользоваться детальным видео туториалом: