- Веб-Шаблоны
- Шаблон интернет-магазина
- Шаблоны для CMS
- Facebook шаблоны
- Конструктор сайтов
WordPress Блоггинг Темы. Как работать с плагином «TM Photo Gallery»
Январь 26, 2017
Мы рады представить Вам новый туториал, который покажет, как работать с плагином WordPress ‘TM Gallery’. Это очень разностороннее решение для любого типа сайта, будь это блог, персональное портфолио или Интернет-магазин. Этот плагин имеет множество настроек, для того чтобы настроить галереи в соответствии с вашими потребностями, так что Вы можете создать галерею в один клик и добавить её в любую запись или страницу вашего сайта.
Установка
В некоторых шаблонах этот плагин включен по умолчанию. Если этот плагин уже установлен, пропустите этот раздел.
Есть несколько способов установить плагин. Вы найдёте самые распространённые из них ниже:
Самый простой способ: перейдите в раздел Плагины -> Добавить новый (Plugins-> Add New) в админ панели вашего сайта и используйте поле Поиск (Search) справа вверху, для того чтобы найти плагин ‘TM Photo Gallery‘. Найдя его при помощи фильтра, нажмите на кнопку Установить (Install) и не забудьте Активировать (Activate) его после завершения установки.
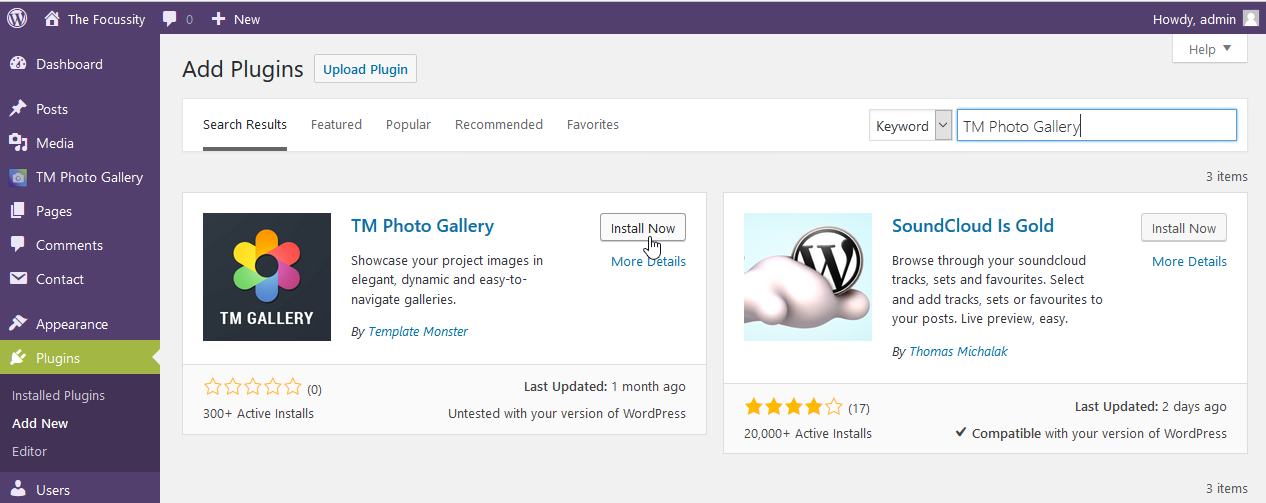
Другой способ установки: перейдите на официальную страницу плагина и нажмите на кнопку ‘Скачать’, для того чтобы сохранить zip архив плагина на вашем компьютере. Затем, загрузите этот пакет файлов на ваш сайт в разделе Плагины -> Добавить новый (Plugins -> Add New), используя кнопку ‘Загрузить плагин’ (Upload plugin) вверху.
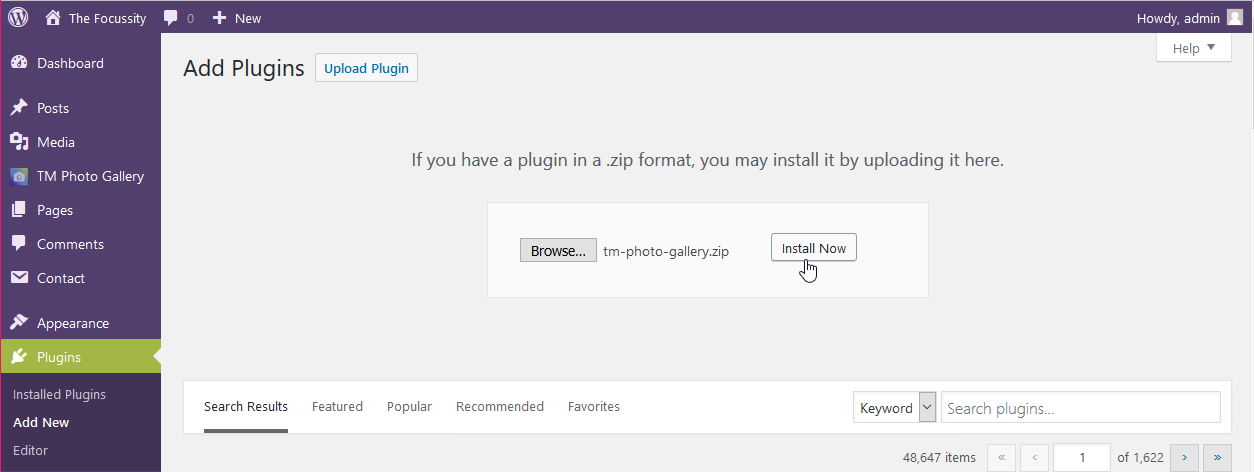
Вы можете также загрузить содержимое zip файла плагина в папку /wp-content/plugins/ вашего FTP и активировать его в разделе Плагины -> Установленные плагины (Plugins -> Installed Plugins) вашего сайта.
Вы увидите ярлык TM Photo Gallery в левом меню админ панели после успешной установки и активации плагина. Вот где начинается магия.
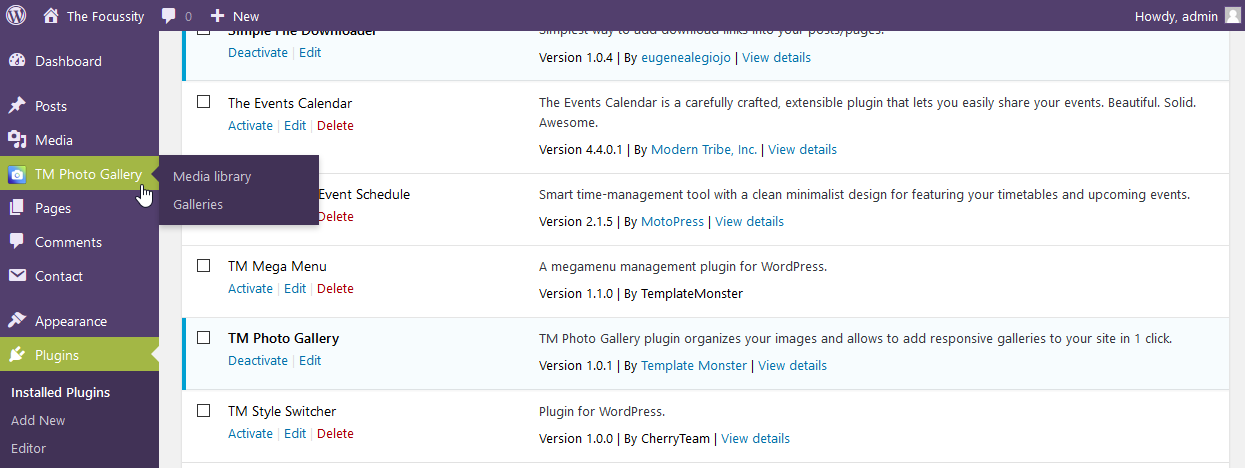
Настройка галереи
Нажмите на ярлык TM Photo Gallery -> Галереи (Galleries), для того чтобы работать с существующей галереей или создать новую галерею для вашего сайта. Каждая Галерея (Gallery) может содержать несколько Наборов (Sets), разделённых на Альбомы (Albums) с нужным количеством Фотографий (Photos). Нажмите на галерею, для того чтобы посмотреть её настройки:
-
Изображения (Images) – здесь Вы найдёте содержимое галереи. Мы рассмотрим этот раздел детальнее позже.
-
Настройки сетки (Grid Settings) – Вы можете найти здесь тип отображения галереи: Сетка/Плитка (Grid/Masonry)(с настраиваемым счётом колонок) или Распределить (Justify).
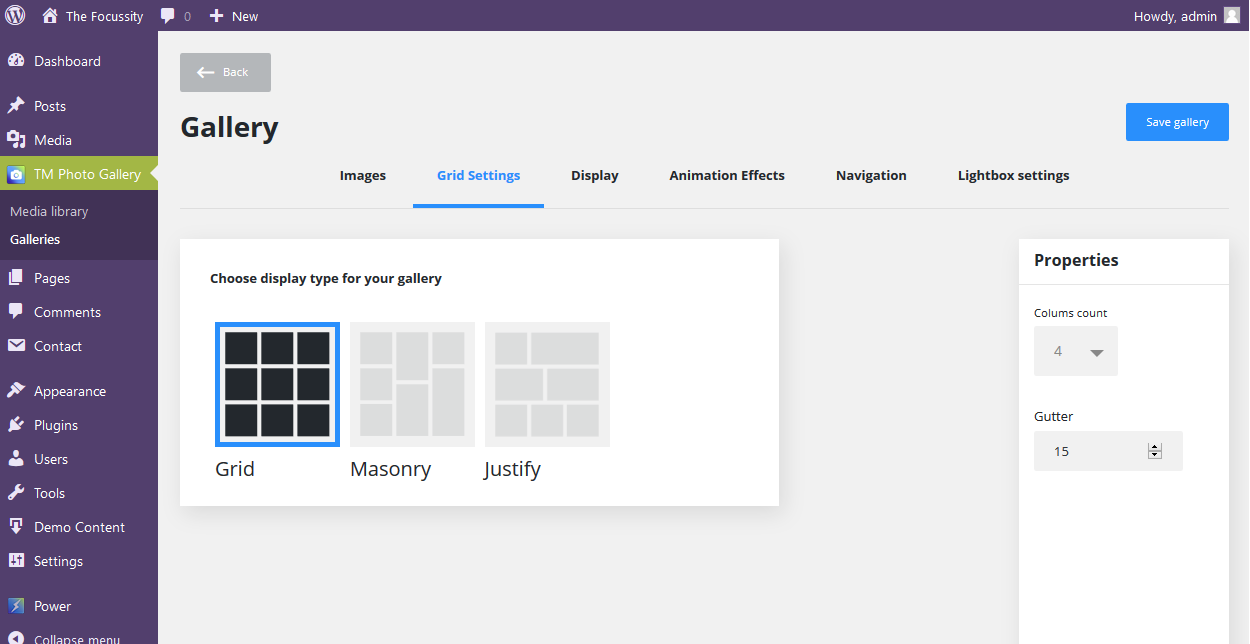
-
Отображение (Display) – здесь Вы можете задать Мета-настройки для Наборов/Альбомов (Meta settings for Sets/Albums).
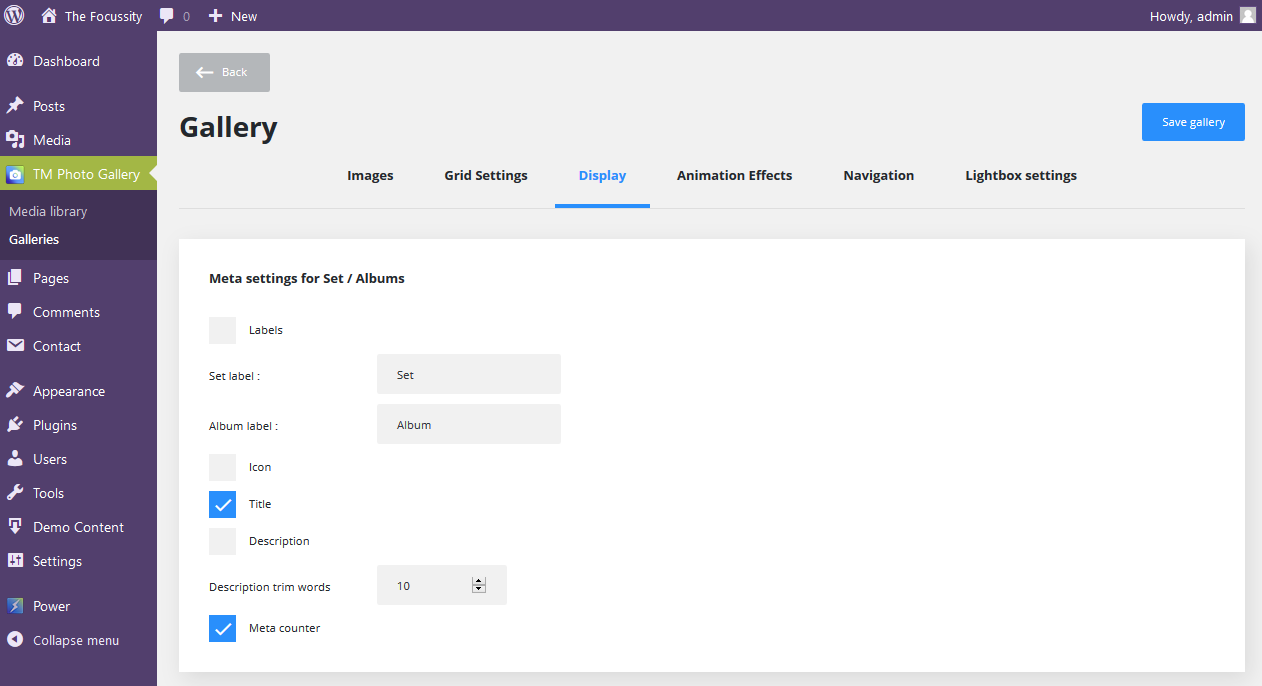
-
Вкладка Анимационные эффекты (Animation Effects) позволяет выбрать Анимацию сетки (Grid Animation) и Анимацию при ховере (Hover Animation).
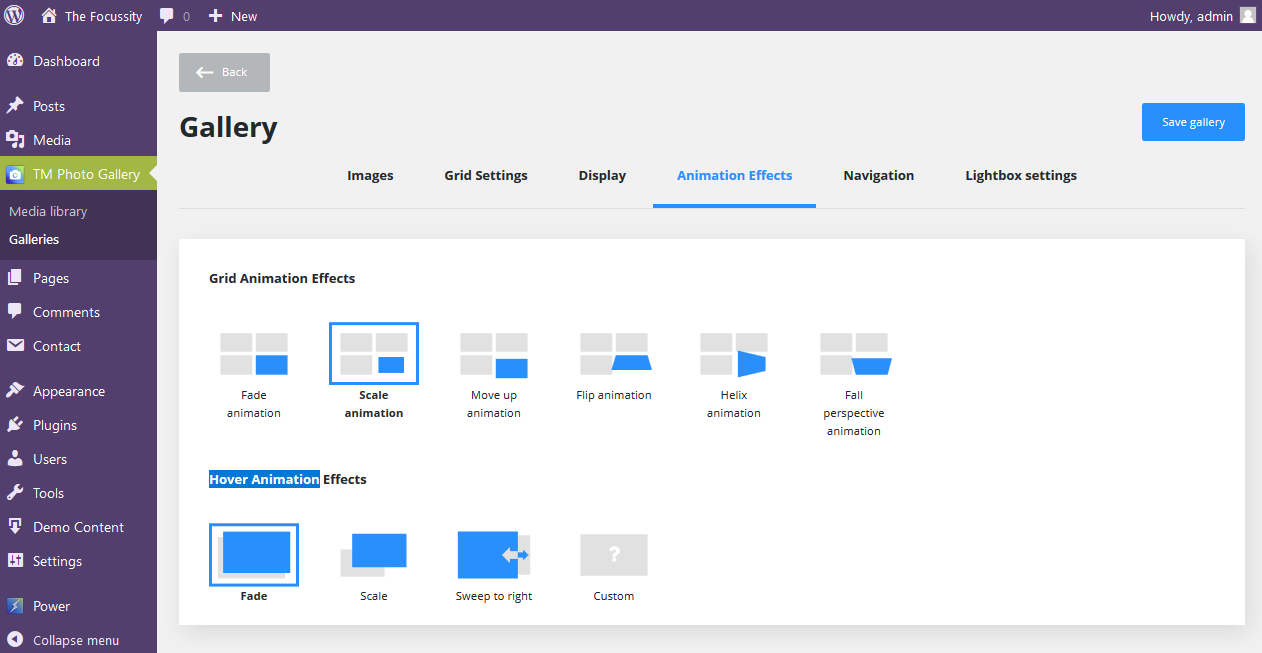
-
Вкладка Навигация (Navigation) отвечает за настройки Фильтра (Filter) и Пагинации (Pagination).
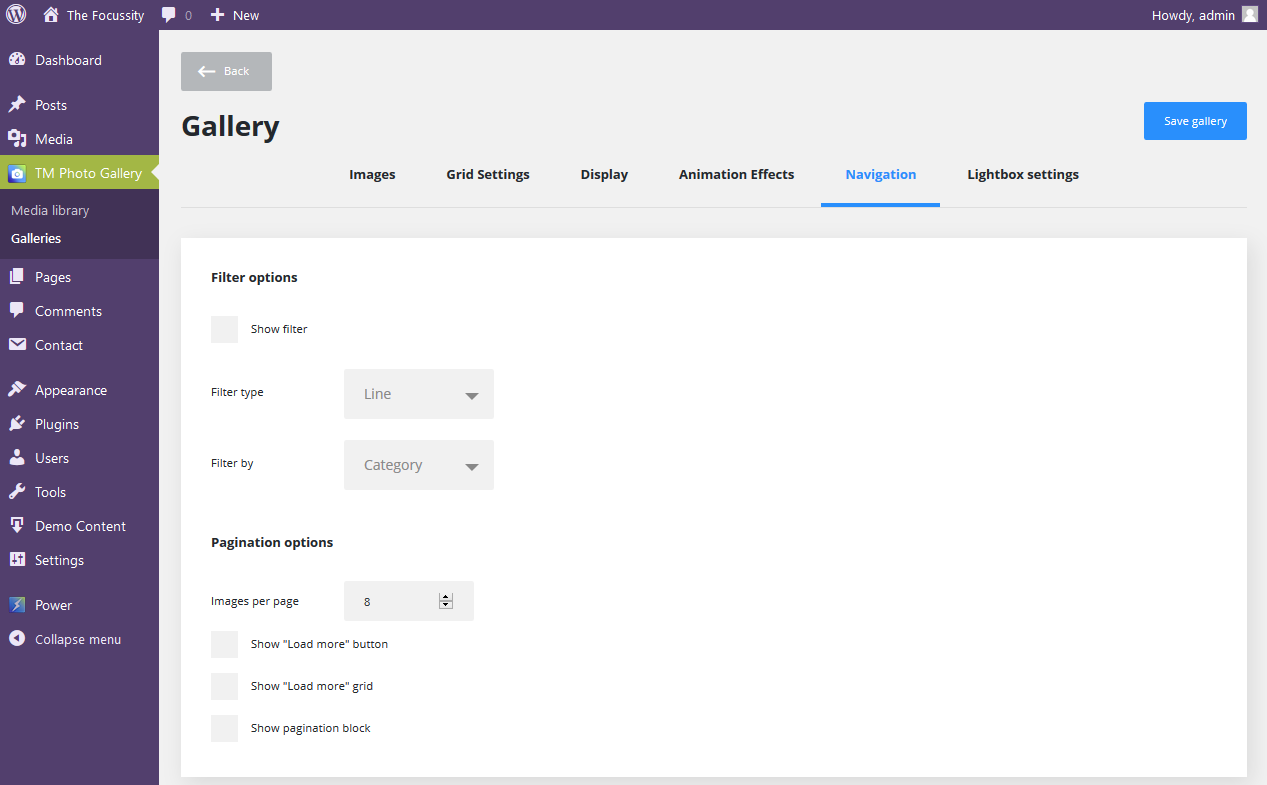
-
Настройки лайтбокса (Lightbox settings) – это последняя вкладка здесь. С её помощью можно определить настройки лайтбокса для ваших изображений галереи, такие как Автоматическое воспроизведение, Полноэкранный режим, Миниатюры (Autoplay, Fullscreen mode, Thumbnails) и Стрелки навигации (Nav Arrows).
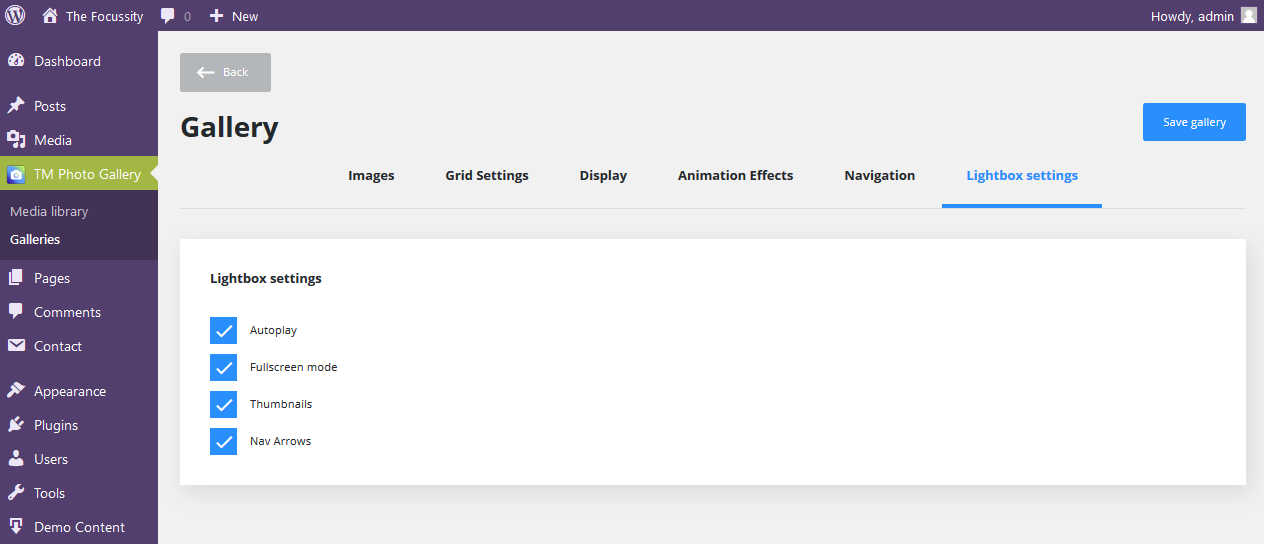
Как Вы можете видеть, есть много доступных настроек, с помощью которых Вы можете настроить галерею в соответствии с вашими потребностями. Если Вы завершили настройку, Вы полностью готовы к добавлению содержимого галереи.
Работа с фотографиями
Перейдите в раздел ‘TM Photo Gallery’ -> Библиотека медиафайлов (‘TM Photo Gallery’ -> Media Library), для того чтобы начать добавление содержимого вашей галереи. Структура галереи следующая: несколько Фотографий (Photos) добавляются в Альбом (Album), несколько альбомов составляют Набор (Set), и, в конце концов, эти наборы составляют Галерею (Gallery). Давайте добавим новый альбом в один из наборов и загрузим туда несколько новых фотографий.
Во первых, прокрутите вниз в раздел альбома и нажмите на название Добавить альбом (Add album), для того чтобы добавить новый альбом. Вы можете также использовать кнопку ‘Добавить альбом’ в верхней панели, для того чтобы это сделать.
Совет: нажатие на окошко с галочкой рядом с названием альбома позволит выбрать его для удаления, добавить его в определённый набор, или изменить его свойства в правой колонке.
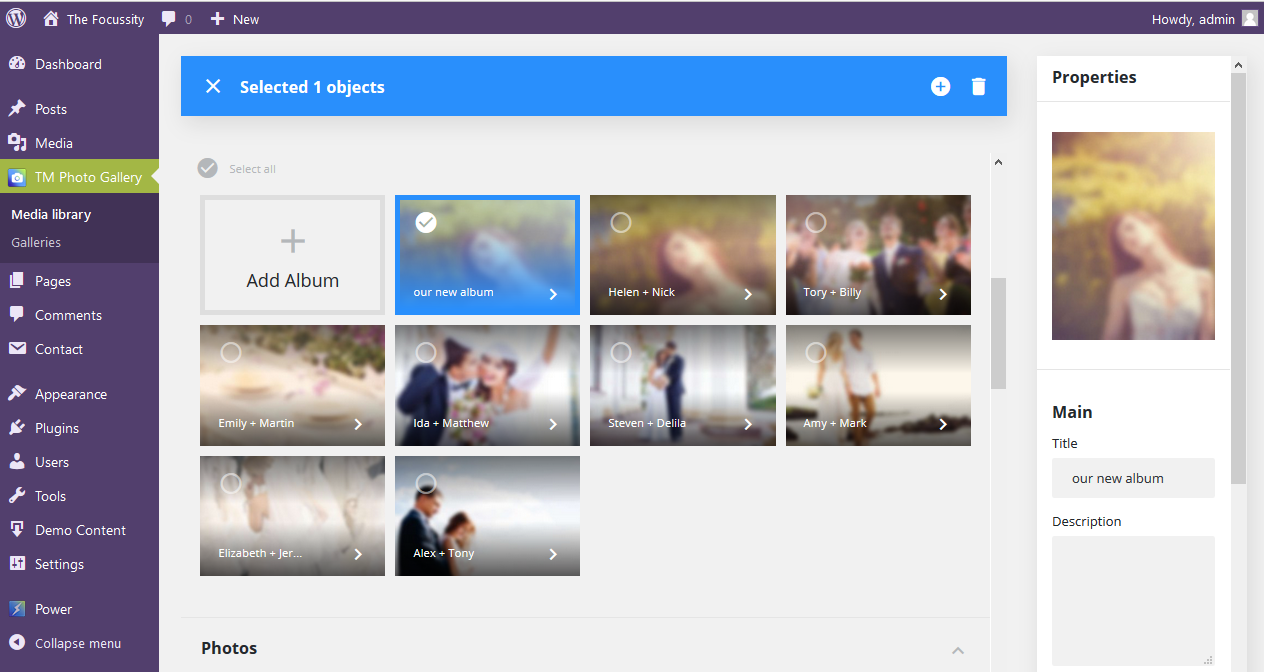
Нажмите на название нового альбома, для того чтобы открыть его для редактирования. Затем, используйте настройку ‘Добавить фото’ (Add Photo), для того чтобы добавить фотографии в этот альбом. Также как и ранее, выбор фотографии позволит Вам задать её свойства. Вы сможете также задать Обложку альбома (album cover).
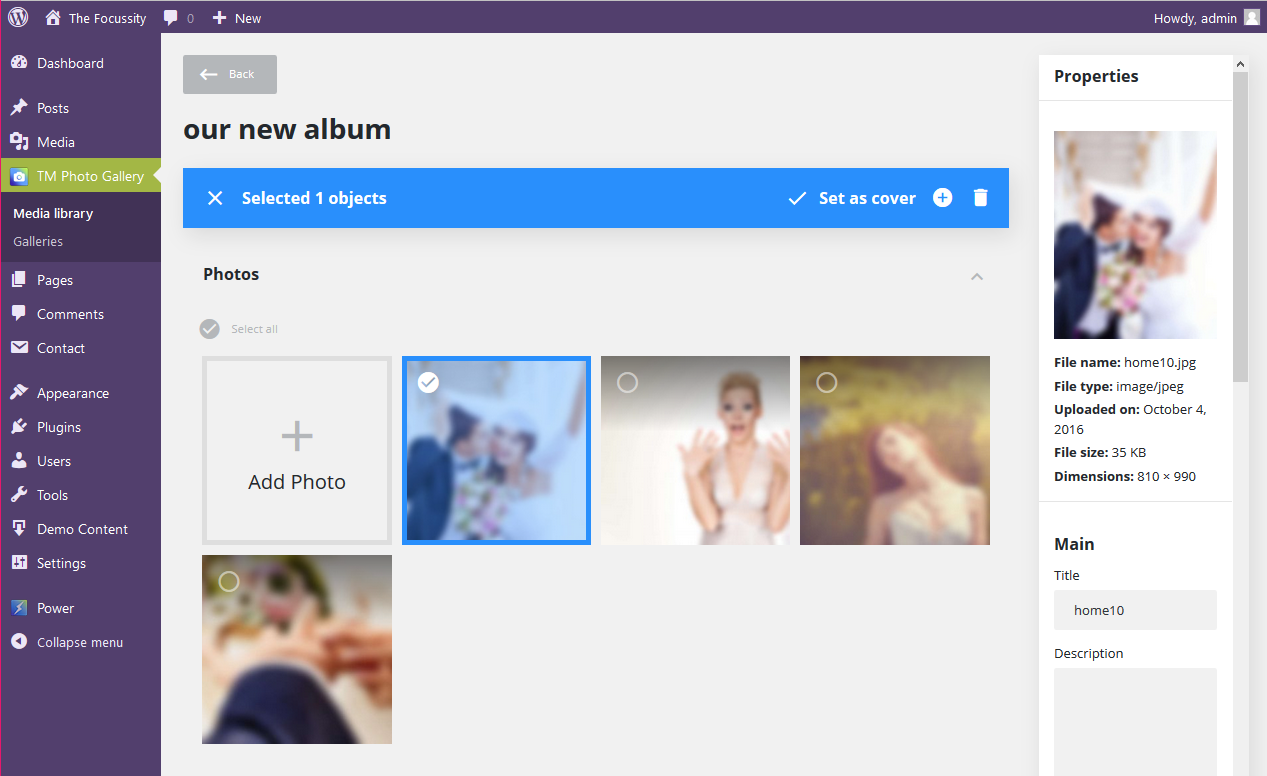
Загрузите столько фотографий, сколько Вам нужно и проверьте изменения на сайте – они сохраняются на лету.
Добавление галереи
Если Вы решили создать новую галерею, добавьте её в запись или страницу вашего сайта, для того чтобы увидеть её на фронтенде сайта. Давайте рассмотрим процесс более детально.
-
Откройте нужную страницу или создайте новую во вкладке Страницы -> Добавить новую.
-
Если Вы работаете с Power Builder, введите Текстовый модуль (Text module) в некоторые разделы страниц. Если это не так, просто выберите Визуальный (Visual) редактор справа вверху тела вашей страницы.
-
Нажмите на значок TM Photo Gallery, доступный в элементах редактирования.

-
Нажмите на нужное название галереи в всплывающем окне. Это вставит шорткод [tm-pg-gallery id=»XXX»][/tm-pg-gallery] в содержимое (здесь XXX – это Идентификационный номер галереи). Вы можете скопировать этот шорткод в любой текстовый виджет, на другую страницу или в другую запись, если это необходимо.
-
Сохраните изменения и проверьте результат на сайте.

Вот и всё, благодарим за ваше внимание. Наслаждайтесь красивыми галереями, и, если у Вас есть вопросы, обращайтесь к нам в любое время!
Вы можете также ознакомиться с детальным видео-туториалом ниже:
WordPress Блоггинг Темы. Как работать с плагином «TM Photo Gallery»Ознакомьтесь с WordPress Блоггинг Темами, для того чтобы ознакомиться с последними дизайнами и узнать больше об удобстве использования WordPress.














