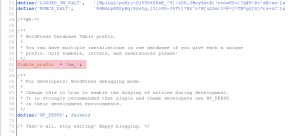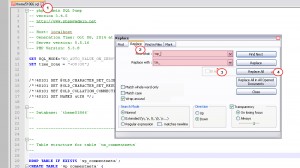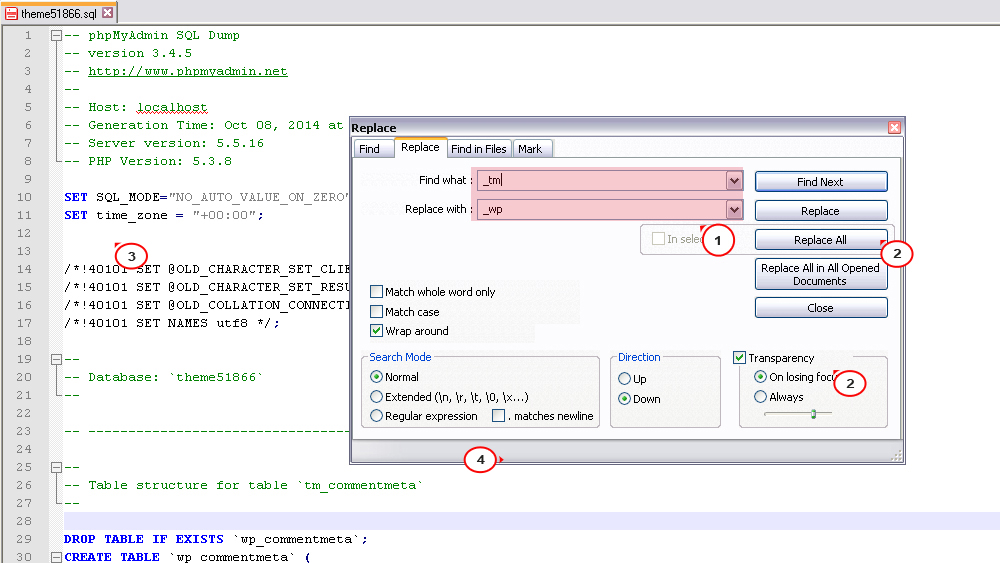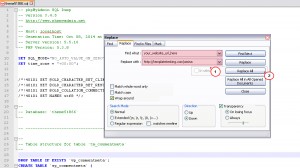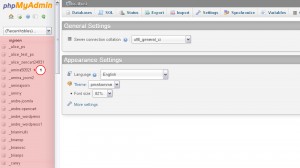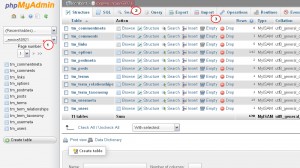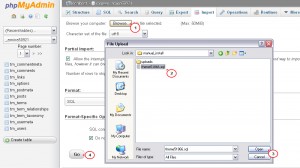- Веб-Шаблоны
- Шаблон интернет-магазина
- Шаблоны для CMS
- Facebook шаблоны
- Конструктор сайтов
WordPress. Как изменить префикс таблиц базы данных (при необходимости) и импортировать файл SQL
Декабрь 30, 2014
Из этого туториала вы узнаете, как изменить префикс таблиц базы данных (при необходимости) и импортировать файл SQL.
WordPress. Как изменить префикс таблиц базы данных (при необходимости) и импортировать файл SQL
Проверка и замена префикса таблиц базы данных
Если после импорта файла SQL в базу данных внешний вид сайта остается без изменений, стоит проверить префикс таблиц базы данных вашей установки WordPress. Вы можете проверить префикс в файле конфигурации WordPress. Пожалуйста, следуйте этой инструкции:
-
Соединитесь с FTP или откройте Менеджер файлов на хостинге и найдите файл wp-config.php в корневом каталоге вашей установки WordPress.
-
Откройте этот файл с помощью любого редактора кода и проверьте префикс таблиц. Содержимое файла будет выглядеть следующим образом:
$table_prefix = 'tm_';
ВНИМАНИЕ: если ваш префикс базы данных совпадает с префиксом WordPress по умолчанию (wp_), не надо изменять его в файле SQL. В этом случае перейдите к шагу 6 (указать ссылку на сайт).
-
Откройте файл SQL с помощью любого редактора кода, например, Notepad ++. Файл носит название themeXXXXX.sql (здесь XXXXX — это номер вашей темы) и может находиться в папке "sources" (если у вас обычный шаблон WordPress) или же в папке "theme/manual_install" (если ваш шаблон использует Cherry Framework) в архиве шаблона.
-
Замените ВСЕ упоминания wp_ вашим префиксом базы данных (префикс tm_ в этом примере) с помощью инструмента поиска (сочетания клавиш CTRL + F). Нажмите кнопку Заменить все (Replace All):
-
Затем замените ВСЕ _tm (ваш префикс базы данных с нижним подчеркиванием в начале) префиксом WordPress по умолчанию _wp (с нижним подчеркиванием в начале). Нажмите кнопку Заменить все (Replace All) :
Вы должны выполнить эти изменения, так как файл SQL содержит много значений, которые не относятся к префиксу таблиц базы данных, например "_wp_attached_file". Отличия вашего префикса базы данных не должны влиять на эти значения, тогда демонстрационные данные шаблона будут правильно отображаться на сайте.
-
На последнем этапе надо указать ссылку на ваш сайт. Найдите все значения your_website_url_here с помощью инструмента поиска (сочетания клавиш CTRL + F) и замените их ссылкой на ваш сайт (например, http://yoursite.com без косой черты "/" в конце ссылки). Пожалуйста, нажмите кнопку Заменить все (Replace All):
-
Сохраните файл после внесения изменений.
Импорт файла SQL
ВАЖНО: импорт файла SQL перепишет текущее содержимое сайта и его настройки. Не импортируйте файл SQL, если вы хотите сохранить текущую информацию на вашем сайте.
-
Откройте панель phpMyAdmin для того, чтобы импортировать отредактированный файл themeXXXXX.sql в базу данных WordPress.
-
В левой колонке вы можете видеть список доступных баз данных. Нажмите на имени базы данных, которую вы использовали во время установки WordPress:
-
Теперь вы должны увидеть имя базы данных над верхним меню панели phpMyAdmin. Откройте вкладку Импорт (Import):
-
Затем нажмите кнопку Обзор (Browse) и выберите отредактированный файл SQL, а после выбора файла нажмите кнопку Вперед (GO) внизу страницы:
-
Вы увидите сообщение о том, что " Импорт успешно завершен, выполнено ХХХ запросов" (Import has been successfully finished, XXX queries executed).
Теперь обновите ваш сайт. Он должен выглядеть и работать как демо.
ВНИМАНИЕ: Если на вашем сайте все же присутствуют некоторые отличия макета с демо шаблона, просто войдите в панель управления WordPress, откройте вкладку Cherry Options, прокрутите страницу вниз и нажмите кнопку Сохранить параметры (Save Options). Затем снова обновите сайт.
На этом туториал подошел к концу. Теперь вы знаете, как изменить префикс таблиц базы данных и импортировать файл SQL.
Вы также можете воспользоваться детальной видео-инструкцией:
WordPress. Как изменить префикс таблиц базы данных (при необходимости) и импортировать файл SQL