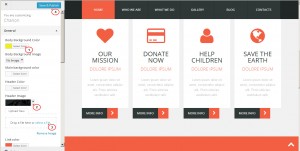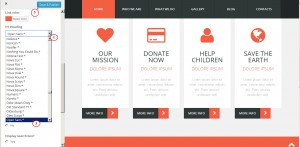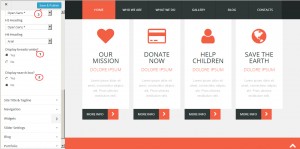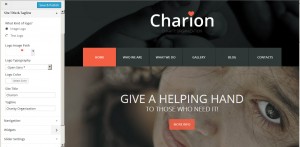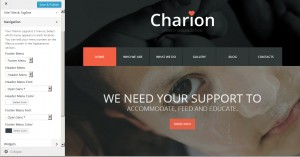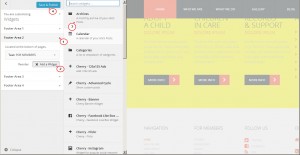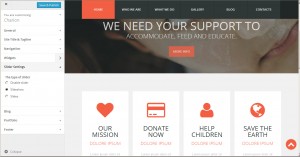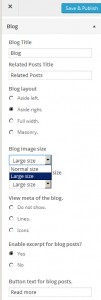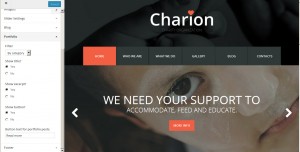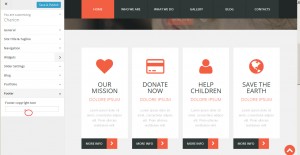- Веб-Шаблоны
- Шаблон интернет-магазина
- Шаблоны для CMS
- Facebook шаблоны
- Конструктор сайтов
WordPress. Как редактировать шаблон с помощью инструмента настройки темы
Январь 26, 2015
Из этого туториала вы узнаете, как редактировать шаблоны WordPress с помощью инструмента настройки темы.
WordPress. Как редактировать шаблон с помощью инструмента настройки темы
Пожалуйста, обратите внимание, что каждый шаблон является уникальным и количество параметров, доступных в инструменте настройки темы может существенно отличаться, в зависимости макета и дизайна конкретного шаблона.
Для того, чтобы редактировать шаблон WordPress с помощью инструмента настройки темы надо выполнить следующее:
-
Войдите в панель управления WordPress и перейдите в раздел Внешний вид (Appearance) -> Настроить (Customize). В инструменте настройки (Customizer) можно воспользоваться предварительным просмотром изменений до опубликования их на сайте. Вы также можете переходить на другие страницы сайта для их предварительного просмотра.
-
Во вкладке «Общие» (‘General’) инструмента настройки доступны такие параметры:
— Цвет фона сайта (body background color);
— Картинка фона сайта (main body background image);
— Цвет основного фона (main background color);
— Цвет хедера (header color);
— Картинка хедера (header image);
— Цвет ссылки (link color);
— Шрифты заголовков H1-H6 (H1-H6 Headings font);
— Выберите, надо ли Показывать навигационную цепочку? (display breadcrumbs);
— Выберите, надо ли Отображать поле поиска (display the Search Box) и т.п.
Для того, чтобы изменить цвет фона сайта (body background color), нажмите «Выбрать цвет» (‘Select Color’). Новый цвет будет применен к фону шаблона, как только вы введете значение и соответствующие изменения отобразятся в окне предварительного просмотра сайта справа.
Для того, чтобы изменить картинку фона сайта (main body background image) или картинку хедера (header image), пожалуйста, разверните соответствующие поля во вкладке Настроить — Общие (Customizer — General), нажимая на стрелочку рядом с полем, затем нажмите «Выбрать файл» (‘Select a File’), выберите изображение на компьютере, подождите немного, пока изображение загрузится, а страница справа будет обновлена. Тогда вы увидите изображение на сайте, в окне предварительного просмотра инструмента настройки:
Вы можете выбрать шрифт Заголовков H1-H6 (H1-H6 Headings):
Если внесенные изменения соответствуют вашим ожиданиям для внешнего вида сайта, не забудьте сохранить их, нажимая кнопку «Сохранить и опубликовать» (‘Save and Publish’) вверху окна инструмента настройки:
-
В поле Название и описание сайта (Site Title and Tagline) можно выбрать, какой тип логотипа будет отображаться на сайте Графический логотип (image logo) или же Текстовый логотип (text logo).
Для того, чтобы изменить графический логотип, в поле Путь к изображению логотипа (Logo Image Path) нажмите «Выберите изображение» (‘Select a file’) и загрузите новое изображение логотипа на вашем компьютере.
В поле Типографика логотипа (Logo Typography) можно изменить шрифт текстового логотипа.
Цвет логотипа можно выбрать в поле Цвет лого (Logo Color).
Вы также можете изменить Название и описание сайта (Site Title and Tagline):
-
Во вкладке Навигация (Navigation) инструмента настройки можно выбрать цвет и шрифт Меню в хедере и футере (Header and Footer Menu) :
-
В разделе Виджеты (Widgets) инструмента настройки вы увидите список доступных областей виджетов. Откройте любую область виджетов и добавьте новый виджет (add the new widgets) или измените порядок (re-oder) виджетов, если в этой области их несколько.
Для добавления нового виджета в область виджетов, пожалуйста нажмите «Добавить виджет» (‘Add a Widget’). Выберите виджет в выпадающем списке справа и укажите его заголовок. Просмотрите соответствующую область виджетов в правой части инструмента настройки, чтобы увидеть добавленный виджет:
-
В «Настройках Слайдера» (‘Slider Settings’) можно выбрать тип слайдера, который будет отображаться на сайте или отключить его:
-
Во вкладке Блог (Blog) инструмента настройки можно изменить:
— Заголовок блога (Blog Title);
— Заголовок раздела Похожие записи (Related Posts Title);
— параметры Схемы блога (Blog Layout);
— Размер изображений блога (Blog Image Size);
— Размер изображений на странице записей блога (Single Post Image Size);
— Выбрать формат Просмотра мета-данных блога (Viewing Meta of the Blog);
— Выбрать, включить или отключить выдержку (excerpt) для записей в блоге?;
— Текст кнопки для записей блога (Button text for blog posts):
-
В разделе Портфолио (Portfolio) инструмента настройки можно изменить:
— параметры фильтра портфолио;
— Выбрать, надо ли Показывать заголовок?;
— Параметры выдержки (excerpt);
— Параметры отображения кнопки;
— Текст кнопки для записей портфолио (read more):
-
В разделе Футер (Footer) инструмента настройки можно изменить
Текст об авторском праве (Footer copyright text):
Вы также можете воспользоваться детальной видео-версией туториала:
WordPress. Как редактировать шаблон с помощью инструмента настройки темы