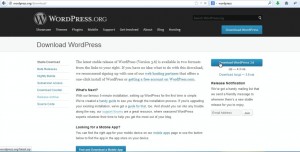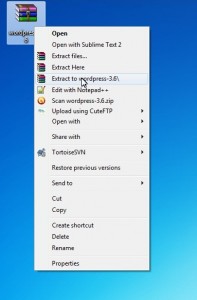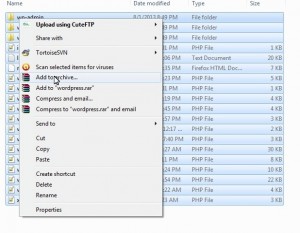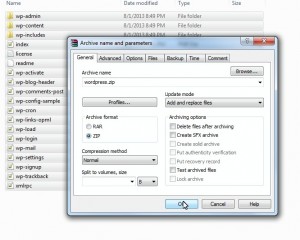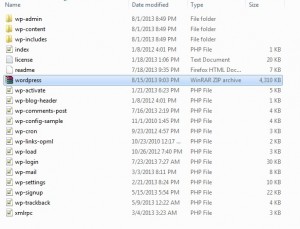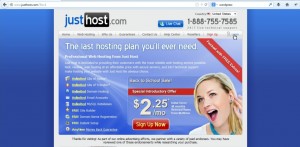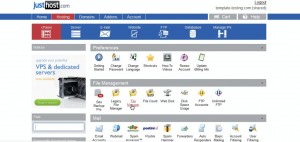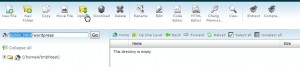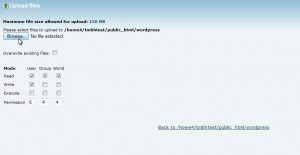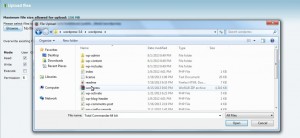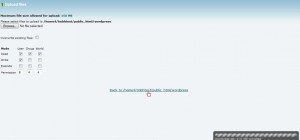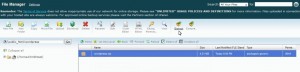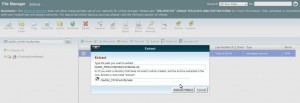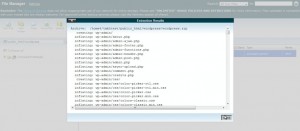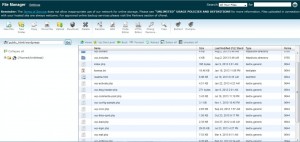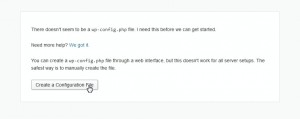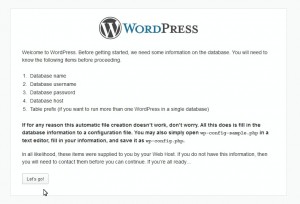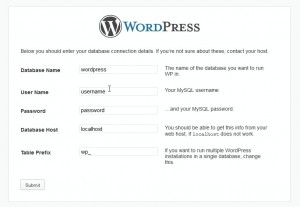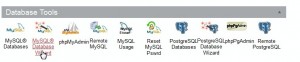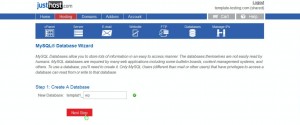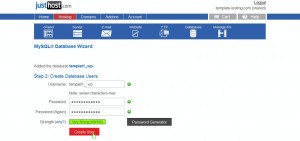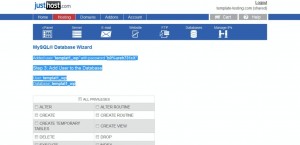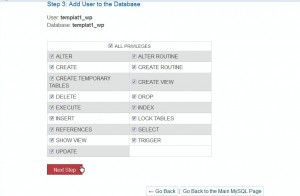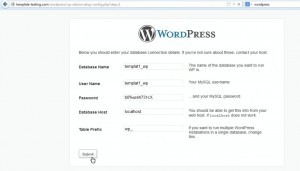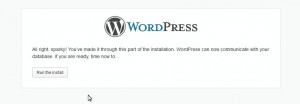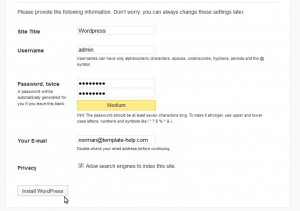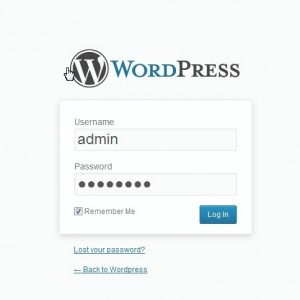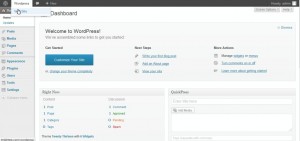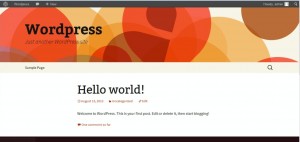- Веб-Шаблоны
- Шаблон интернет-магазина
- Шаблоны для CMS
- Facebook шаблоны
- Конструктор сайтов
WordPress. Как установить движок на сервер Just Host (ручная установка)
Сентябрь 10, 2013
В этом уроке Вы увидите, как установить WordPress движок на сервер Just Host.
WordPress. Как установить движок на сервер Just Host (ручная установка)
Если Вы купили WordPress шаблон и собираетесь провести чистую инсталляцию, то для этого нужно загрузить и установить WordPress движок.
Загрузка WordPress
Откройте веб-браузер и найдите в Гугле “wordpress” потом нажмите на WordPress › Blog Tool, Publishing Platform, and CMS или просто перейдите на http://wordpress.org.
- В правом углу страницы нажмите на Download WordPress ## (где #.# это версия WordPress, напр. WordPress 3.6).
Убедитесь, что шаблон совместим с последней версией (это можно посмотреть на странице предварительного просмотра шаблона в списке “Software Required/Необходимое программное обеспечение:”), в противном случае загрузите нужную версию с http://wordpress.org/download/release-archive/).
- После того как Вы нажали на кнопку чтобы скачать WordPress, выскочит окошко с запросом сохранить файл в то место, которое выбрал браузер по умолчанию, нажмите на “Ok” или в зависимости от настроек браузера начнется автоматическая загрузка.
- По окончанию загрузки в выбранной для загрузок директории будет wordpress-3.6.zip файл. Это заархивированная папка, которую нужно вначале разархивировать, а потом перед загрузкой на сервер заново заархивировать. Используйте любую программу для распаковки (например, для этого урока мы использовали WinZip и поэтому мы рекомендуем Вам скачать и установить пробную версию, чтобы выполнить те же действия). Нажмите правой кнопкой мышки на файле и выберите “Extract to wordpress-3.6.zip”(Извлечь в WordPress-3.6.zip).
Это действие создаст распакованную wordpress-3.6 папку.
- Двойным щелчком по папке откройте ее. Внутри будет другая папка под названием “wordpress”. Двойным щелчком мышки клацните на ней, чтобы увидеть ее содержимое.
- В папке “wordpress” находится целая куча файлов и папок, которые нужно загрузить на сервер, чтобы начать установку WordPress. С помощью инструмента File Manager (менеджер файлов), который идет вместе с Justhost, можно загрузить запакованную папку и потом распаковать ее на сервере. Поэтому нужно выбрать все, что есть в папке “wordpress” нажать правой кнопкой мышки на выделенных файлах и выбрать “Add to archive”(Добавить в архив).
- В появившемся окошке “Archive name and parameters” (Название и параметры архива) выберите .ZIP как Archive format (формат архива) и нажмите на “Ok”.
- Среди тех файлов появится новая wordpress.zip папка, которую нужно загрузить на сервер.
Загрузка на сервер
Следующий шаг предполагает, что вы уже зарегистрировали домен с Justhost, а также имеете пароль и логин для входа в панель управления.
- Введите данные, которые пришли на е-мейл и войдите в панель управления Justhost.
- Прокрутите стартовую страницу вниз и нажмите под File Management (управление файлами) на иконке File Manager(файловый менеджер)
- По умолчанию следующая страница откроет корневую папку public_html. Если Вы хотите входить на сайт через www.mysite.com (где mysite – это Ваше доменное имя), то загрузите файл wordpress.zip в public_html директорию, а если хотите открывать сайт с yoursite.com/wordpress (в том случае, если в public_html уже есть файлы), то тогда нажмите вверху на New Folder (новая папка), укажите имя Вашей подпапки (напр. wordpress) и нажмите на Create New Folder (Создать новую) – это создаст новую папку с именем, которое указали в директории. Двойным щелчком откройте ее и загрузите файлы.
- Вверху нажмите на Upload (загрузить),
Нажмите на Browse (Найти)
И найдите в компьютере файл wordpress.zip.
- Два раза нажмите на файле wordpress.zip или нажмите на нем, потом на кнопку Open (открыть), чтобы начать загрузку файла.
Внизу в правом углу Вы увидите таймер, который показывает процесс загрузки.
- После окончания загрузки файла нажмите на Back to…/Вернуться к… (директория, куда загрузился файл).
- Папка wordpress.zip будет в ой директории, куда Вы ее загрузили. Нажмите не ней, чтобы ее выбрать, потом нажмите вверху на папку Extract (распаковать) .
- В появившемся окне нажмите на Extract File(s)(распаковать файлы).
В новом окне появится список распакованных файлов и папок. Нажмите на Close (Закрыть).
- После того как распакован wordpress.zip, он Вам больше не понадобится, поэтому выделите его и нажмите на Delete(удалить). В новом окне нажмите на Delete File(s)(удалить файл(ы)).
- Справа нажмите на Go/Начать, эта кнопка находится возле поле, которое показывает директорию загрузки, или просто обновите окно браузера. Вы увидите содержимое распакованной wordpress папки, которую только что удалили.
Установка WordPress
Теперь можно начать установку WordPress
- Откройте браузер и напечатайте доменное имя (или доменное имя/ поддиректория) и нажмите на Enter.
- Появится первая страница установки. Нажмите на Create a Configuration File (создать файл конфигурации).
- На следующей странице нажмите на Let’s Go!(Начать).
- Для следующего шага нужно создать базу данных
- Откройте стартовую страницу Justhost и в Database Tools (инструменты базы данных) нажмите на иконку MYSQL Database Wizard (Мастер баз данных MySQL).
- В шаге 1 назовите новую базу данных и нажмите на Next Step(следующий шаг).
- На шаге 2 введите логин и сгенерируйте пароль. Нажмите на Password Generator (генератор пароля), чтобы создать пароль. Потом нажмите на Create User/Создать пользователя.
- Шаг 3 требует добавить пользователя в базу данных. Перед тем как начнете, мы советуем скопировать логин, название базы данных, пароль и сохранить все это на компьютер в текстовом файле.
Убедитесь, что возле ALL PRIVILLAGES/ все привилегии стоит галочка и нажмите на Next Step(Следующий шаг).
- Шаг 4 означает, что база данных уже создана и можно вернуться к странице WordPress установки.
- Укажите данные для подключения к базе данных оставьте неизмененными поля Database Host/хостинг базы данных (localhost) и Table Prefix/Префикс таблицы (wp_) и нажмите на Submit(отправить).
- На следующей странице нажмите на Run the Install (начать установку).
- Укажите Site Title (название сайта), логин/пароль, чтобы войти в административную панель WordPress, также напишите свой е-мейл адрес. В любое время можно изменить эту информацию. Нажмите на Install WordPress(установить WordPress).
- WordPress установлен. Нажмите на Login (войти), чтобы войти в административную панель WordPress с помощью указанных логина и пароля.
- В бэк-енд WordPress сайта нажмите в верхнем левом углу на WordPress -> View Site/Посмотреть сайт, чтобы открыть фронт-енд.
Создание базы данных
Вы увидите WordPress тему, которая стоит по умолчанию. Теперь можно продолжить и установить купленный шаблон
Пожалуйста, ознакомьтесь с детальным, обучающим видео ниже:
WordPress. Как установить движок на сервер Just Host (ручная установка)