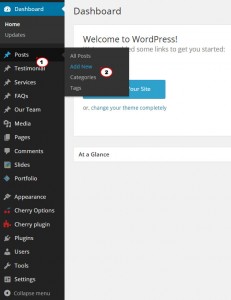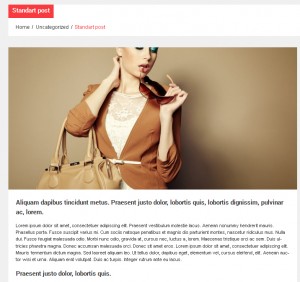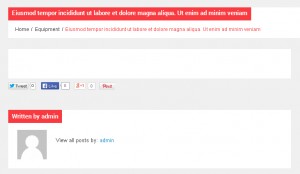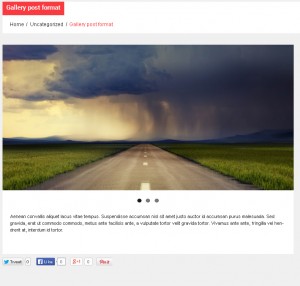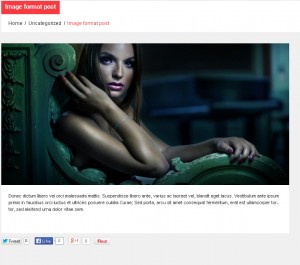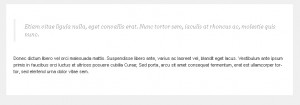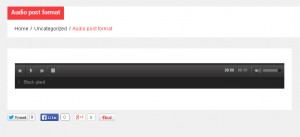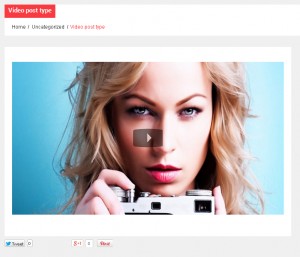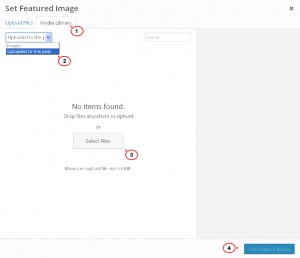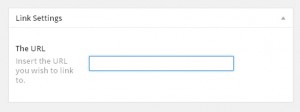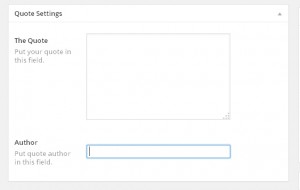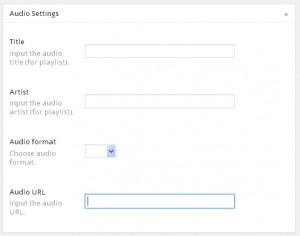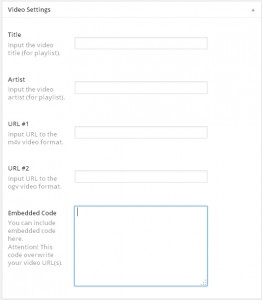- Веб-Шаблоны
- Шаблон интернет-магазина
- Шаблоны для CMS
- Facebook шаблоны
- Конструктор сайтов
WordPress. Как использовать форматы записей страницы блога
Декабрь 3, 2014
Из этого туториала вы узнаете, как работать с форматами записей блога в вашем шаблоне WordPress.
WordPress. Как использовать форматы записей страницы блога
Создайте новую пользовательскую запись блога. Войдите в панель управления WordPress и перейдите в раздел Записи (Posts) > Добавить новую (Add New):
Справа вы увидите раздел Формат (Format). Создавая запись блога вы сможете выбрать необходимый формат из нескольких доступных вариантов: Стандартный (Standard), Заметка (Aside), Галерея (Gallery), Ссылка (Link), Изображение (Image), Цитата (Quote), Аудио (Audio), Видео (Video):
-
Стандартный (Standart) — это формат записи по умолчанию:
-
Заметка (Aside) — запись, стилизованная в виде заметки, обычно без заголовка:
-
Галерея (Gallery) — запись содержит неограниченное количество изображений. Они выводятся в виде галереи:
-
Ссылка (Link) — запись содержит ссылку на другой сайт:
-
Изображение (Image) — это вид записи, который по умолчанию выводит только прикрепленное изображение:
-
Цитата (Quote) — запись для цитирования:
-
Аудио (Audio) — запись со встроенным аудиофайлом:
-
Видео (Video) — запись, содержащая видео:
Создание записи стандартного формата
Пожалуйста, следуйте этой инструкции, чтобы создать Стандартную (Standard) запись блога:
-
Выберите Стандартный (Standard) в области Формат (Format).
-
Укажите заголовок записи.
-
Добавьте свое содержимое. Оно будет отображаться в виде описания под изображением.
-
В панели Категорий (Categories) отметьте те категории, к которым относится новая запись.
Создание записи формата Заметка (Aside)
Для создания записи формата Заметка (Aside), следуйте этой пошаговой инструкции:
-
Отметьте Заметка (Aside) в разделе Формат (Format).
-
Поле заголовка можно оставить пустым. Для формата Заметки (Aside) наличие заголовка не является обязательным условием.
-
Добавьте содержимое записи.
Создание записи формата Галерея (Gallery)
Для создания записи формата Галерея (Gallery), следуйте этой инструкции:
-
Отметьте формат Галерея (Gallery) в разделе Формат (Format).
-
Повторите шаги 2-4 инструкции по созданию записи Стандартного формата.
-
Нажмите Установить прикрепленное изображение (Set Featured Image) в разделе Прикрепленное Изображение (Featured Image).
-
Из выпадающего списка в Библиотеке медиа файлов (Media Library) выберите вариант Прикрепить к этой записи (Upload to this post). Выберите несколько изображений на вашем компьютере. Нажмите и удерживайте кнопку Ctrl (или кнопку Command на Mac), для того чтобы выбрать несколько изображений.
-
Выберите одно из загруженных изображений и внизу нажмите Установить прикрепленное изображение (Set Featured Image). Обновите/опубликуйте вашу запись:
Создание записи формата Ссылка (Link)
Для создания записи формата Ссылка (Link), сделайте следующее:
-
Отметьте вариант Ссылка (Link) в разделе Формат (Format).
-
Повторите шаги 2-4 инструкции по созданию записи Стандартного формата.
-
Введите ваш URL в поле Настройки ссылки (Link settings):
Создание записи формата Изображение (Image)
Для создания записи формата Изображение (Image), следуйте этой инструкции:
-
Отметьте вариант Изображение (Image) в разделе Формат (Format).
-
Повторите шаги 2-4 инструкции по созданию записи Стандартного формата.
- Нажмите Установить прикрепленное изображение (Set Featured Image) в разделе Прикрепленное Изображение (Featured Image).
-
Вы можете загрузить изображение напрямую с компьютера. Нажмите Загрузить файлы (Upload Files). Изображение появится на вашем сайте в Библиотеке медиафайлов (Media Library). Выберите загруженное изображение. Нажмите Установить прикрепленное изображение (Set Featured Image).
Создание записи формата Цитата (Quote)
Для создания записи формата Цитата (Quote), следуйте этой инструкции:
-
Отметьте вариант Цитата (Quote) в разделе Формат (Format).
-
Повторите шаги 2-4 инструкции по созданию записи Стандартного формата.
-
Вставьте вашу цитату в поле Цитата (Quote), в разделе Настройки цитат (Quote Settings).
-
Укажите имя автора в поле Автор (Author), в том же разделе Настройки цитат (Quote Settings) :
Создание записи формата Аудио (Audio)
Для создания записи формата Аудио (Audio), следуйте этой инструкции:
-
Отметьте вариант Аудио (Audio) в разделе Формат (Format).
- Повторите шаги 2-4 инструкции по созданию записи Стандартного формата.
-
Укажите название аудиофайла и его исполнителя.
-
Выберите формат вашего файла. Доступные варианты форматов: mp3, wav, ogg .
-
Перейдите в меню Медиа (Media) -> Добавить новый (Add New) и загрузите ваш аудио файл. После загрузки нажмите кнопку Изменить (Edit). На следующей странице вы увидите поле Путь к файлу (File URL), скопируйте это значение. Вставьте его в поле Путь к Аудиофайлу (Audio URL):
Создание записи формата Видео (Video)
Для создания записи формата Видео (Video), следуйте этой инструкции:
-
Отметьте вариант Видео (Video) в разделе Формат (Format).
-
Повторите шаги 2-4 инструкции по созданию записи Стандартного формата.
-
Укажите детали видеофайла: Заголовок (Title), Исполнитель (Artist), URL или Код встроенного видео (Embedded code) в поле Настройки Видео (Video settings):
-
Перейдите в раздел Медиа (Media) > Добавить новый (Add New) и загрузите свой видеофайл.
-
После окончания загрузки нажмите Изменить (Edit). На следующей странице вы увидите поле Путь к файлу (File URL), скопируйте это значение. Вставьте его в поле URL#1 или URL#2 в вашей записи. Вы также можете вставить код видео Youtube или Vimeo в поле Код встроенного видео (Embedded code).
Вы также можете просмотреть детальный видео-туториал: