- Веб-Шаблоны
- Шаблон интернет-магазина
- Шаблоны для CMS
- Facebook шаблоны
- Конструктор сайтов
WordPress. Как добавить Google Календарь
Август 8, 2016
Из этого туториала Вы узнаете, как добавить Google Календарь на основе шаблона WordPress.
Войдите в вашу админ панель и перейдите на вкладку Плагины -> Добавить новый (Plugins -> Add new):
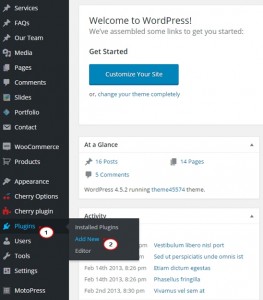
Во-первых, нужно установить и активировать Simple Calendar -> Плагин Google Календаря (Simple Calendar -> Google Calendar Plugin). Просто введите Simple Calendar в поисковую строку.
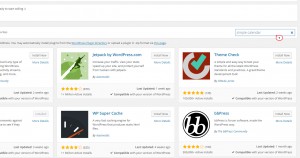
Отыскав плагин, нажмите на кнопку Установить сейчас (Install Now).
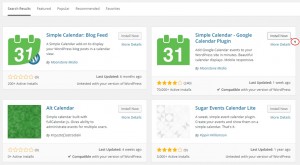
Затем активируйте его.
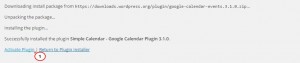
Перейдите в плагин, который Вы установили, и выберите Настройки (Settings) для настройки плагина.
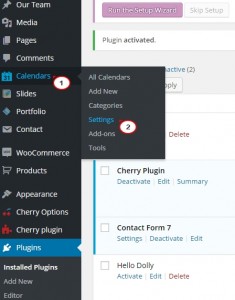
Нужно соединить плагин с вашим Google Календарём. Для этого необходимо дать плагину доступ к данным вашего календаря при помощи Ключа Google API Key. Просто посетите сайт Панель разработчика Google.
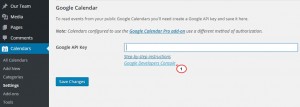
Перейдя на сайт Панели разработчика Google, нажмите на API Календаря (Calendar API).
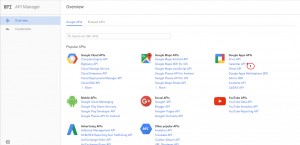
Нудно создать проект, для того чтобы его активировать. Просто нажмите на кнопку Создать проект (Create project).
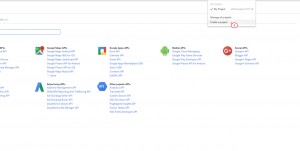
Вы увидите всплывающее окно, где нужно указать название вашего проекта. Введите название и сохраните изменения.
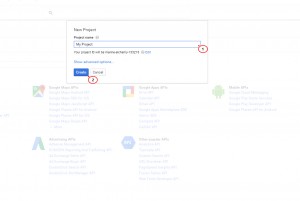
Активируйте ваш проект.
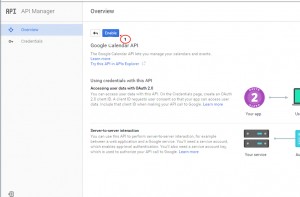
Нажмите на Создать детали доступа (Create credentials) и выберите Ключ API (API key).
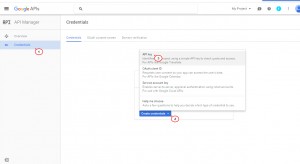
В следующем всплывающем окне выберите ‘Ключ сервера’ (Server key).
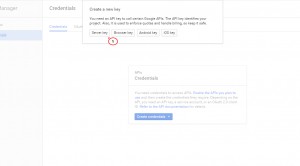
Укажите название и нажмите на кнопку Создать (Create).
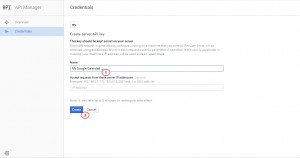
После этого скопируйте созданный ключ.
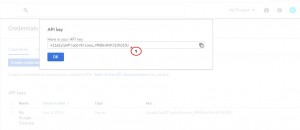
Теперь, перейдите в раздел Календари -> Настройки (Calendars -> Settings), вставьте ключ и сохраните изменения.
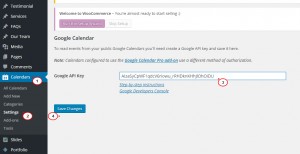
Если Вы хотите поделиться Google Календарём, измените настройки календаря и предоставьте публичный доступ. Для начала, мы создадим календарь. Перейдите в ваш Google Календарь в разделе Мои календари (My Calendars) и нажмите на кнопку Создать новый (Create new).
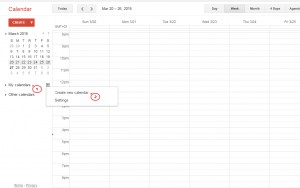
Укажите название и нажмите на кнопку Создать (Create).
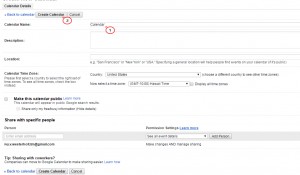
Затем перейдите на вкладку Календари Google (Google Calendars) и нажмите на значок выпадающего списка рядом с календарём, которым Вы хотите поделиться. Нажмите на Поделиться этим календарём (Share this calendar).
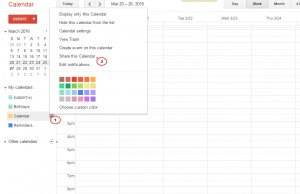
Поставьте галочку рядом с «Предоставить публичный доступ к календарю» и нажмите на кнопку «Сохранить».
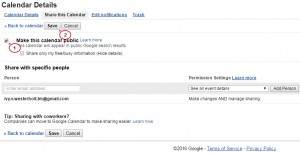
Затем, перейдите в настройки календаря.
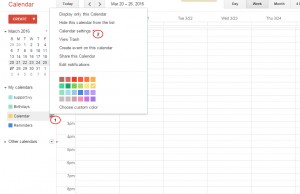
Прокрутите страницу вниз к разделу адреса календаря. Здесь Вы найдёте Идентификационный номер календаря. Скопируйте этот Идентификационный номер.
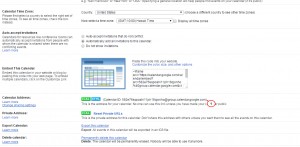
Вернитесь в вашу админ панель WordPress и перейдите на страницу Календари -> Добавить новый (Calendars -> Add New).
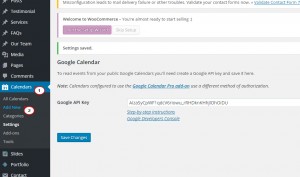
Добавьте название вашего календаря.
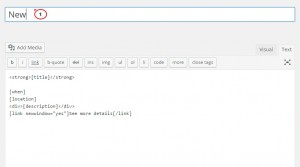
Нажмите на вкладку Google Календарь в настройках календаря и вставьте ваш Идентификационный номер календаря (Calendar ID).
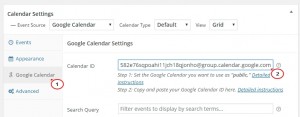
Вы можете также нажать на Внешний вид (Appearance) в настройках календаря, для того чтобы настроить то, как календарь отображается на вашем сайте WordPress.
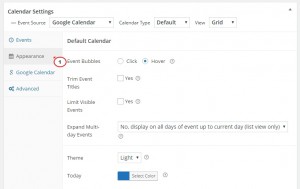
Затем, просто нажмите на кнопку «Опубликовать» (publish) для сохранения календаря.
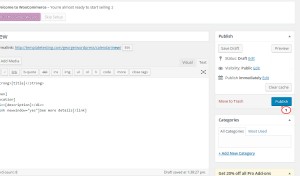
После этого, прокрутите страницу вниз и найдите шорткод. Скопируйте его.
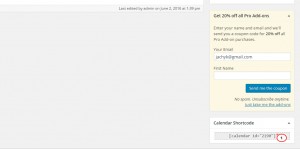
Теперь Вы можете добавить календарь на страницу. Перейдите на вкладку Страницы -> Добавить новую (Pages -> Add new).
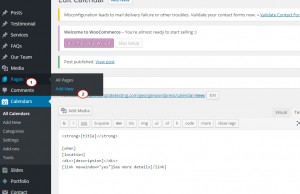
Добавьте название страницы, вставьте ранее скопированный шорткод и сохраните страницу.
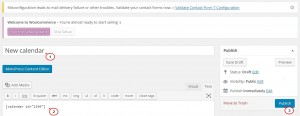
Затем, перейдите на новую страницу. Здесь Вы увидите Google Календарь.
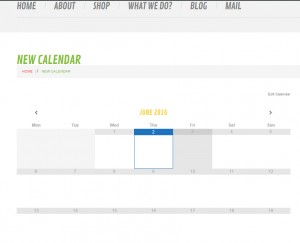
Вы можете также добавить Календарь в виджет. Для того чтобы это сделать перейдите на страницу Внешний вид -> Виджеты (Appearance -> Widgets) и найдите виджет Simple Calendar в списке доступных виджетов. Затем, просто перетяните виджет в боковую панель.
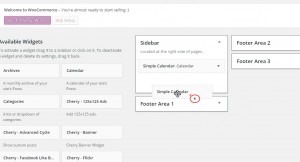
Выберите ваш календарь из выпадающего списка в настройках виджета и сохраните его.
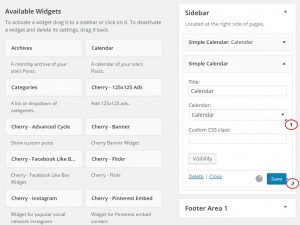
Вы можете также посетить ваш сайт, для того чтобы проверить, как работает Google Календарь.
Это конец туториала. Теперь Вы знаете, как добавить Google Календарь в WordPress.
Вы можете также ознакомиться с детальным видео-туториалом ниже:
WordPress. Как добавить Google Календарь
Вы можете также ознакомиться с нашими новыми шаблонами календаря WordPress.














