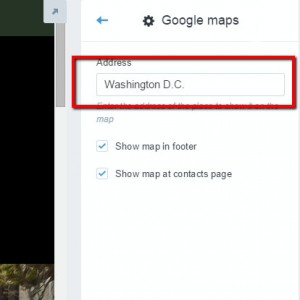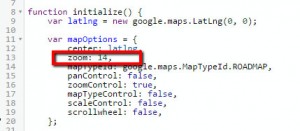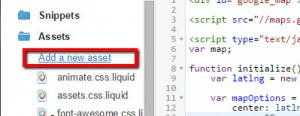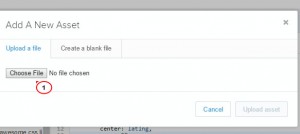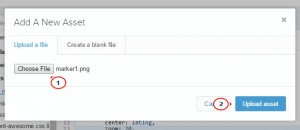- Web templates
- E-commerce Templates
- CMS & Blog Templates
- Facebook Templates
- Website Builders
Shopify. How to manage Google Map
August 18, 2015
This tutorial will show you how to manage Google Map in Shopify templates.
Shopify. How to manage Google Map
-
Log into the admin page and go to Online store -> Themes -> Customize a theme, search for Google map tab.
-
To replace the map loaction, it’s enough to type in your new address in the field required. New map will be displayed automatically:
-
After you’re done, save the changes and check the site.
-
Now let’s see how to change the Zoom level. Open Online Store – Themes – Edit html/css files.
-
Go to ‘Snippets’ directory and search for ‘widget-googlemap.liquid’. Change the zoom level in line 13:
-
Also, it’s possible to replace Google Map marker. Under ‘Assets’ search for marker image. In our template it is called marker1.png, in your one the name may be different.
-
Remove the default image and upload your custom one with the same name/size/extension.
-
To do it, click ‘Add a new asset’:
-
Click ‘Choose file’ and select a new marker image on your computer:
-
When the image has been selected, click ‘Upload asset’. Done! you’ve changed map marker successfully:
That’s it! Now you know how to manage Google Map. Feel free to check the detailed video tutorial below: