- Web templates
- E-commerce Templates
- CMS & Blog Templates
- Facebook Templates
- Website Builders
How to use contact form to build your email list
December 28, 2017
This article is going to show you how to use the contact form to build your email list. Did you know that with the help of contact form you can grow your WordPress email list?
The contact form is a great way to collect user emails. You already know that website visitor is interested in what you offer. That is why they are filling the form. Email field is a core field of all contact forms. Why not use these emails to build your email list?
There are different ways which allow you to collect emails from the contact form. Additional plugin installation is considered to be the easiest and fastest way to do that. It does not require code modification. All you need to do is to install the plugin and set up its settings to your needs.
We will show you how to build an email list using WPForms plugin. Just as any other plugin you can install it under Plugins > Add New section in your WordPress backend.
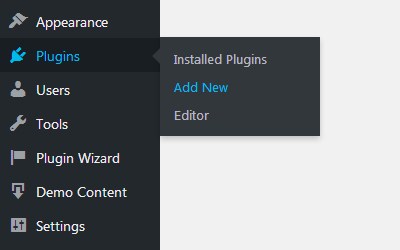
Don’t forget to activate plugin after install.
Note! It is a paid plugin. To get more features plugin has to be updated to WPForms Pro version.
Connecting email integration to Contact form
The free version includes Constant Contact integration. To get more, please, update the plugin to PRO version. Open WPForms > Addons page to install some other addon for your marketing service. We will show you how to build an email list in Constant Contact.
-
The addon is selected. You can do the next step now. Navigate to WPForms > Settings page in your WordPress admin panel.
-
Click Integrations tab to see all integrations available.
Now you can easily connect your site to Constant Contact system. To do that click Add New Account button.
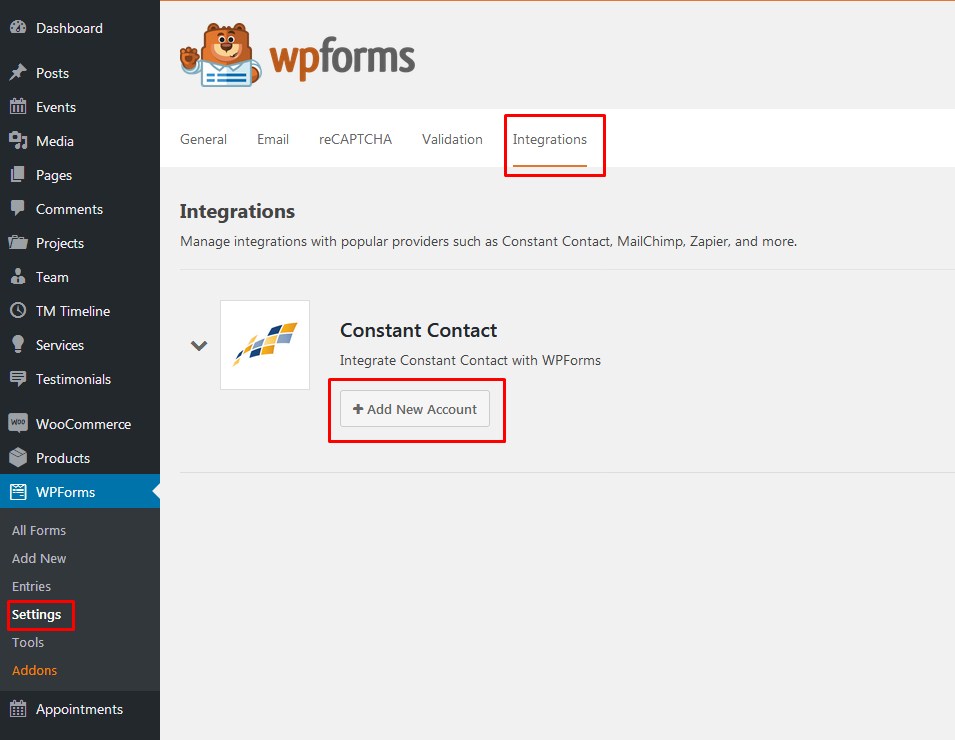
As Constant Contact requires external authentication, you will need to register WPForms with Constant Contact before you can proceed. Click on Click here to register with Constant Contact link to do that.
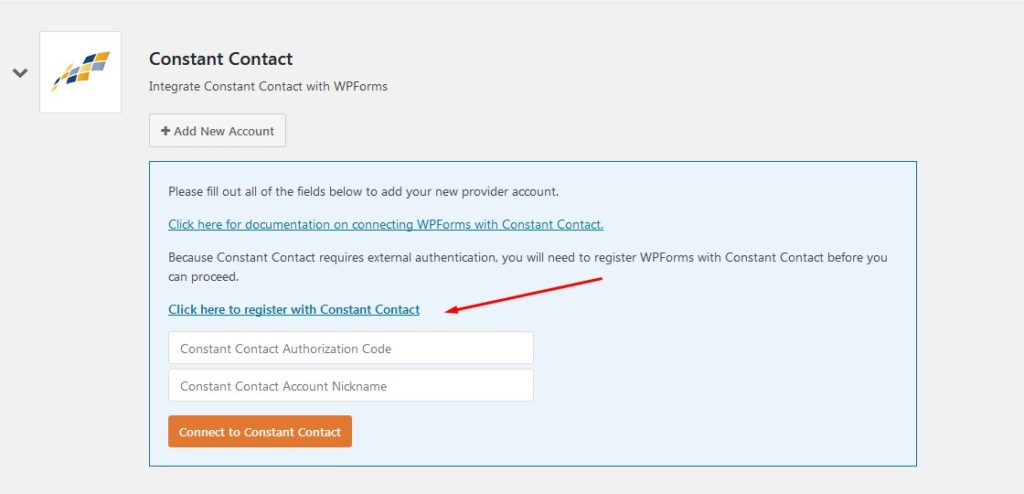
Log into your Constant Contact account in popup window and click Allow button
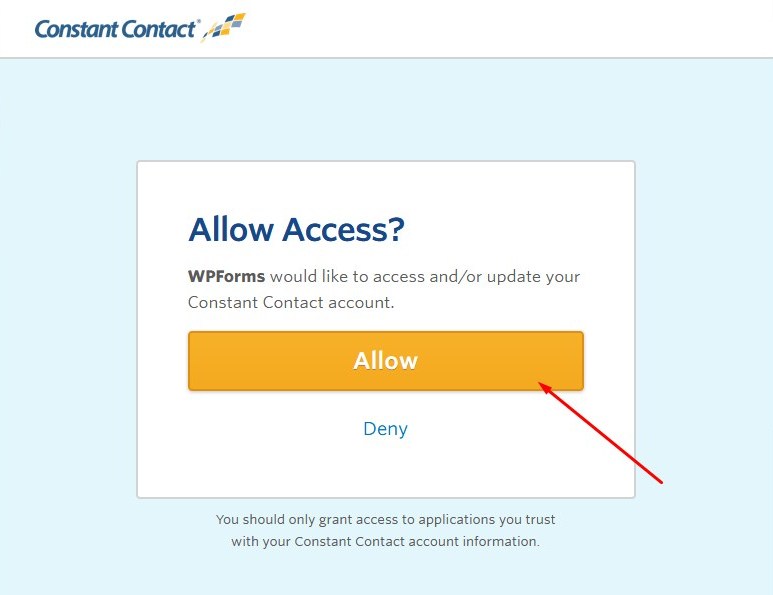
You will get a new window with your Constant Contact authorization code.
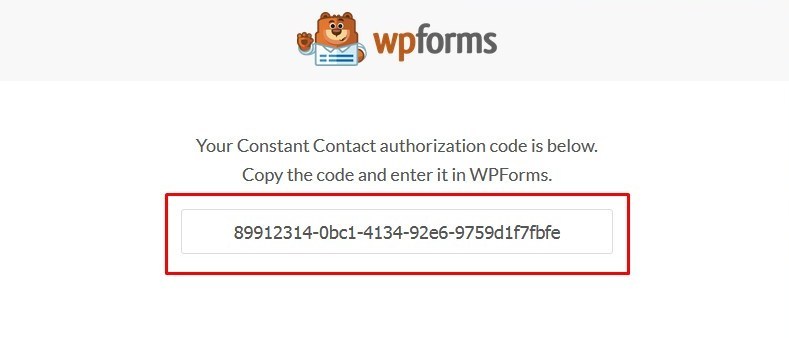
Enter it into the Constant Contact authorization code field from the step 4. Don’t forget to add your Constant Contact Account Nickname.
Adding contact form with sign up checkbox
Now you can add Email SignUp checkbox to the contact form.
To access or add a new contact form navigate to the WPForms > Add New section in your admin panel.
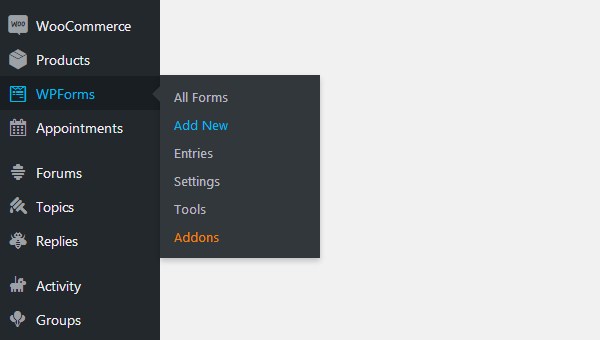
Enter your form title and select contact form template from the templates available.
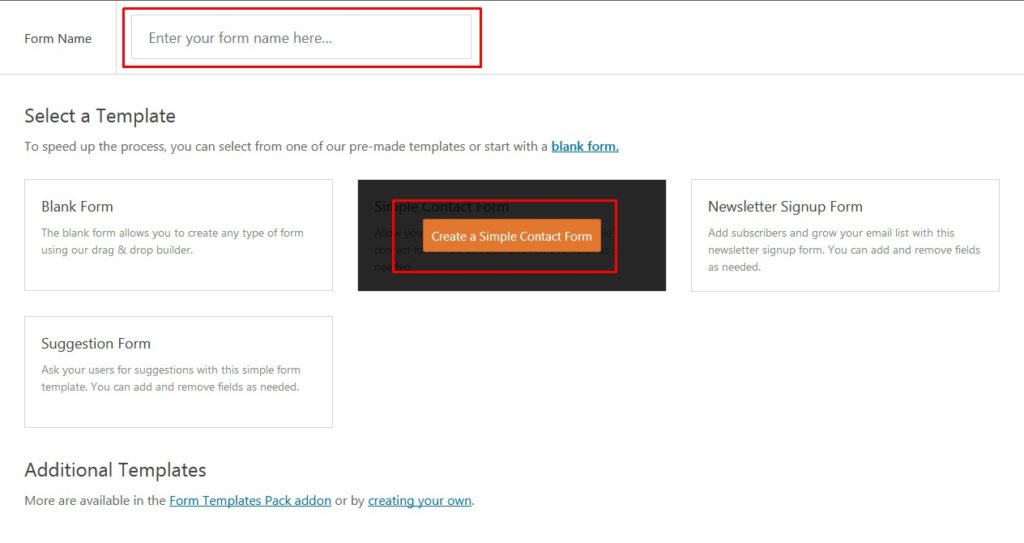
-
Once the form is selected you can add Email SignUp checkbox into it. To do that drop the Checkboxes field to your contact form area.
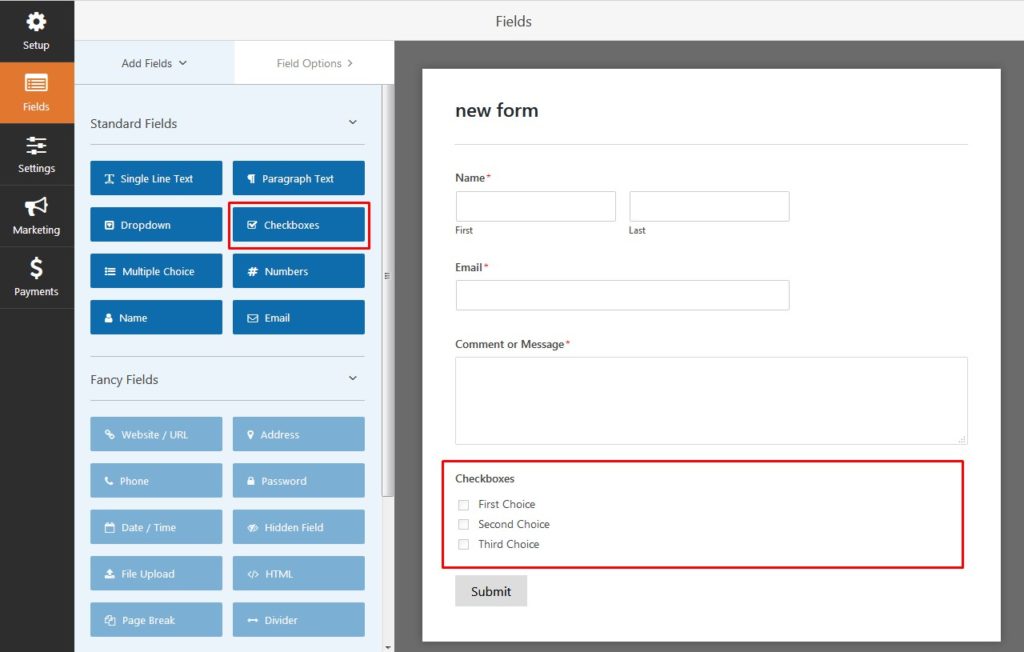
-
You can easily change those check-boxes titles, just click on them and change titles under the Field Options section on the left.
The form is ready! Now we will need to connect this form to Constant Contact. To do that, navigate to the Marketing section. Select your email service provider and click Add New Connection button and enter a connection nickname
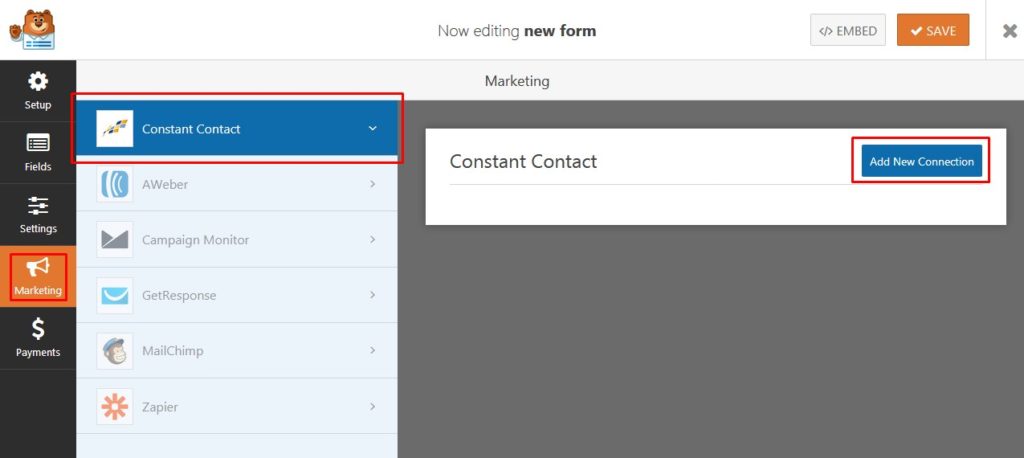
You need to select your email account and email list you want users to be added to.
In the next section, you will be asked to connect the form fields with your email service fields.
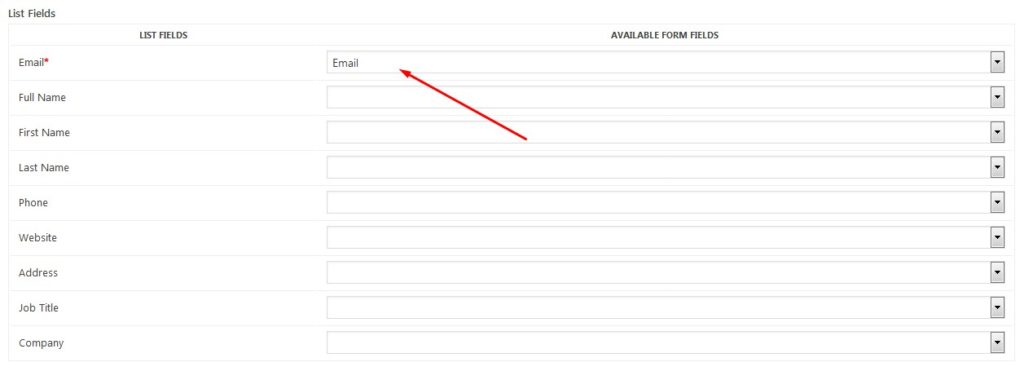
Make sure you selected field for Email. That is the required option.
Click on the checkbox to Enable conditional logic. Select Process option and select your checkbox and enter your checked reply.
Don’t forget to save changed by clicking Save button in the top right corner.
-
You can now proceed to the next step. The form can be added to any page or post. Just open it from your backend and click on Add Form button in Page/Post editor.
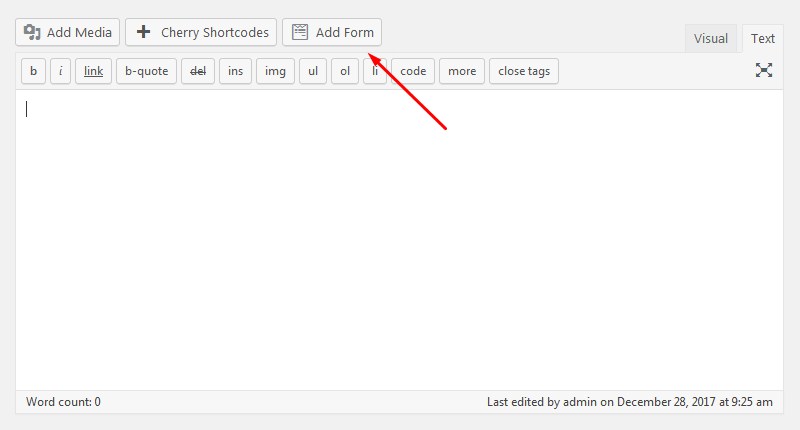
-
Select a form from the dropdown you will see, and click the Save Form button.
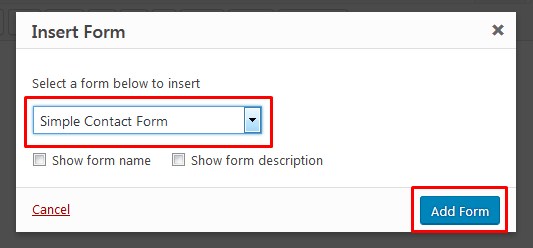
Update post or page and check your site to see the new contact form.
You can use the contact form to build your email list now. Be sure to let us know if our further help is required! Also, we recommend that you check the following article regarding the discussed matter: Email Listing Done Right: an Ultimate Guide from Template Monster.














