- Web templates
- E-commerce Templates
- CMS & Blog Templates
- Facebook Templates
- Website Builders
VirtueMart 2.x. Configuration multilanguage site
October 15, 2012
This tutorial is going to help you with setting up Joomla 2.5.x and VirtueMart 2.0.x for multiple languages.
- First of all, you need to setup multilanguage on your Joomla 2.5.x site using a tutorial at Joomla 1.7-2.5. Configuration multilanguage site (it shows how to download and install a new language pack, enable the language switcher module and create menus for both languages. For this tutorial, just make sure that you have downloaded and installed the new Joomla language pack from http://extensions.joomla.org/extensions/languages/popular/).
- Download the necessary VirtueMart language pack at: http://www.virtuemart.net/community/translations/virtuemart
- In your Joomla admin go to the top menu Extensions -> Extension manager. Under Upload Package File clikc Browse and navigate to the language pack zip file on your computer. Click Open, then Upload and Install to install it.
- Now if you go to the menu Extensions -> Language Manager, check the new language and click Default
- Before this, first go to th menu Components -> VirtueMart and select Configuration from the left side menu Configuration.
- Under the Shop tab click the filed called Multilingual shop.
- If you installed the virtuemart language pack correctly, there you should see two lanaguages. Click Select all options and click Save.
- Now you can add the translations. In your Joomla admin go to Components menu -> VirtueMart. On the left click Products -> product Categories.
- If your new language is still set to default, you will see no categories there. Switch it back to English in order to re-enable the products and categories. Now, if you click on any category, you will see a drop-down menu that allows you to switch between the languages easily.
- If you switch to the new language, you will see this message:
- Click “Ok”, add the translation and click Save.
- Go to Products menu -> Products, select any product, switch to the new language. You will see the same waring about the missing translation,
- Add the trsnaltion and click Save
- Now, if you go to Extensions -> Language manager, set your new language as default and open your site, you will see the product and the category you added.
- Proceed to adding translations to the rest of the categories and products of the new language as well as adding copies of the modules that are currently available for the English version only to make the both versions look identical.

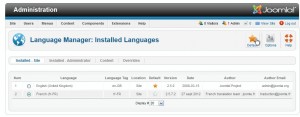 and open the front page of the site, it will look like this:
and open the front page of the site, it will look like this:
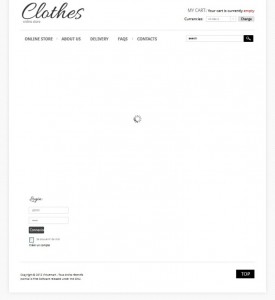
This means the products and categories are currently added to the English version of the site, so you need to add them to the new language version again.
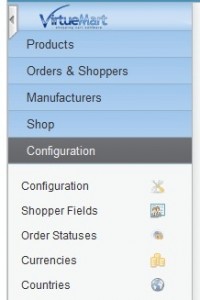
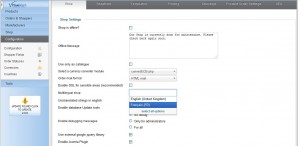
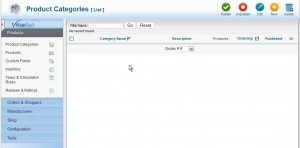
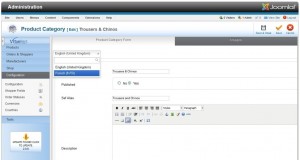
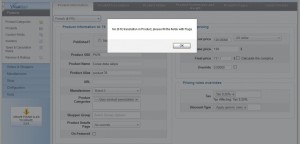

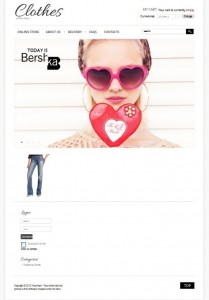
Feel free to check the detailed video tutorial below:
VirtueMart 2.x. Configuration multilanguage site













