- Web templates
- E-commerce Templates
- CMS & Blog Templates
- Facebook Templates
- Website Builders
VirtueMart 2.x. How to install VirtueMart component, template and configure modules
November 19, 2012
1. First you must download the latest package of Virtuemart 2.x.x using the following link: http://virtuemart.net/downloads
You will need to download the file com_virtuemart.2.0.x_extract_first.zip.
Make sure to check the template preview page to ensure that you are downloading the proper version of VirtueMart software per template requirements.
2. Once the file is downloaded, unzip it into a desired folder. Inside the zip file there will be two files:
- com_virtuemart.2.0.x.zip
- com_virtuemart_ext_aio.2.0.x.zip
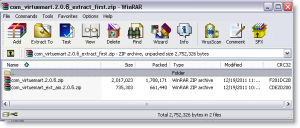
3. Now login into the Joomla admin panel with your username and password.
4. Click on the menu Extensions > Extension Manager.
5. Click on Browse button, and select the file com_virtuemart.2.0.x.zip file. Then click the Upload & Install button.
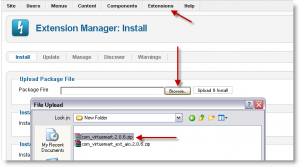
6. Next install the other file com_virtuemart_ext_aio.2.0.x.zip. Again click on Browse button, and select the file com_virtuemart_ext_aio.2.0.x.zip file. Then click the Upload & Install button. Once installation is successfully finished, you should see a Virtuemart link under Components menu.
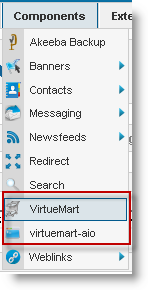
7. Now check to see if the following plugins and modules have been installed.
Click on top menu Extensions > Module Manager. In the filter box type in vm and click on Search. You should then see the following Virtuemart modules.
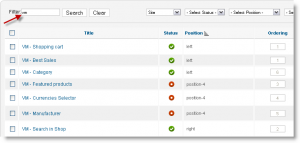
Do the same for the plugin. Click on top menu Extensions > Plug-in Manager. In the filter box type in vm and click on Search. You should then see the following Virtuemart plugins.
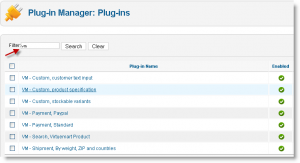
8. Now go back to the Module manager and enable desired modules you would like to use on your website front end. You can also set the position where it would sit on the webpage. You can now go to your site front end and check out the new virtuemart module.
9. Next you will need to create a new menu link so the site users could navigate to your shop. To do so, click on Menus and select a desired menu you would like to create a link in. For example you could add a link to the top menu, side menu and etc.

10. Next click on the New button, from the top navigation panel.
11. Under Details, click on the Select button next to the field Menu Item Type *.
Then from the popup, you will have the option to create a menu for:
- VirtueMart Categories Layout
In this tutorial we will select VirtueMart Categories Layout.

12. Now give your link a Menu Title, and click on Save and Close button at the top.
After these steps you need to install the Joomla theme.
13. In the administration section of your Joomla! website go to the Extensions – Extensions Manager.
14. Then in the “Upload package file” section open the Package File upload dialogue box by clicking on the “Browse” button.
15. Find the themeXXX.zip archive from the “joomla” folder in your downloaded template package, click Open and then click “Upload & install“.
16. When you are done with the template installation you should activate it. Open Joomla! administration section, then using the main menu please, go to the “Extensions – Template manager” page.
17. Then choose the newly installed template by clicking the checkbox and click “Make Default” button in the upper right corner. This will enable your template as a default one for your site.
18. Then click the template name to enter the template configuration page. You should assign the template to the website pages. To do this click “Toggle Selection” button in the “Menus assignment” section.
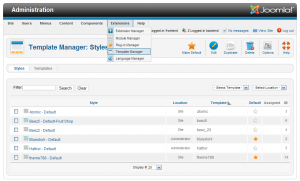
19. After that you need to install all ZIP modules from Sources folder via “Extensions – Extensions Manager“.
20. You also need to upload all content from the folder "sources\to_the_root_directory" to the root of your Joomla! installation.
21. To make your Joomla! look like our live demo please, install the database dump that is located in sources\dump.sql. The following tutorial will guide you through importing process:
phpMyAdmin. How to import sample data dump file
ATTENTION: Importing the SQL file to your database will overwrite your existing content and website settings. DO NOT import the SQL file if you want to keep the existing content.
NOTE: ALWAYS backup your database before performing any modifications.
Feel free to check the detailed video tutorial below:
VirtueMart 2.x. How to install VirtueMart component, template and configure modules














