- Web templates
- E-commerce Templates
- CMS & Blog Templates
- Facebook Templates
- Website Builders
WooCommerce. How to change default product sort order on category page
November 20, 2015
This tutorial will show you how to change default product sort order on category pages in Woocommerce store.
WooCommerce. How to change default product sort order on category pageWooCommerce plugin includes several options for sorting the products on the Shop page. By default, you are given 6 options under WooCommerce > Settings > Products > Display:
Default Sorting (custom + name)
Popularity (sales)
Average rating
Most recent
Sort by price (ascending)
Sort by price (descending)
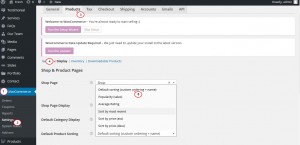
Let’s focus on the first option for setting up a customized order.
At first, under WooCommerce > Settings > Products, you should change the Default Product Sorting to Default Setting (custom ordering + name):
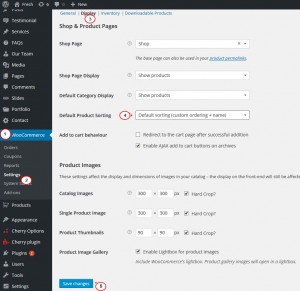
Then you click on Sort Products at the top of the product listings page, so you can start customizing your product order.
This setting will automatically sort products alphabetically in your store. However, your can also use this setting to create an entirely customized order for WooCommerce products:
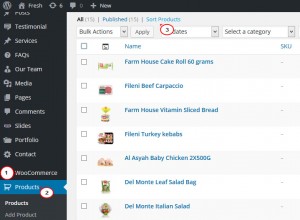
The previous action will allow you to drag and drop products into an order that you choose for your Shop page. Note that if you start changing product order, completely customizing your products into an order that you choose, alphabetical sorting will now be overridden:
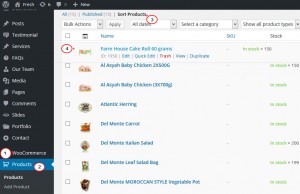
Dragging and dropping products will change the Menu Order under Product Data > Advanced for each product, and there is no bulk method to reset all menu orders to 0. If you want to get back to alphabetical sorting, you will have to reset the menu order manually for each product to 0, which can be incredibly time consuming for stores with more than a few products:
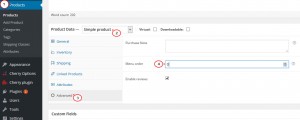
You can also manually edit menu order under Product Data > Advanced. Products with menu order 0 will be displayed first, then 1, 2, 3, etc. You can use this to create your own ordering, or groups of products that will be ordered together alphabetically.
For example, if multiple products have menu order = 1, then they will be displayed alphabetically together after any products with menu order = 0:
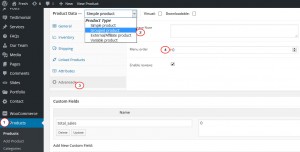
Feel free to check the detailed video tutorial below:
WooCommerce. How to change default product sort order on category page













