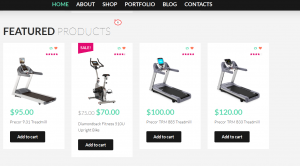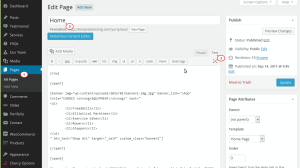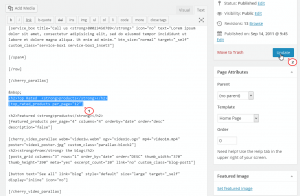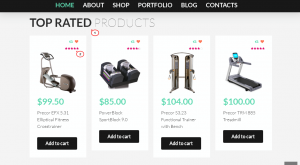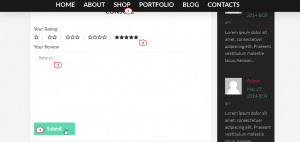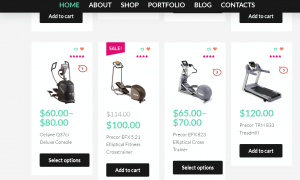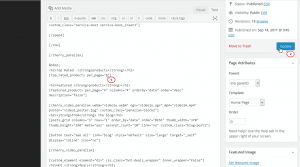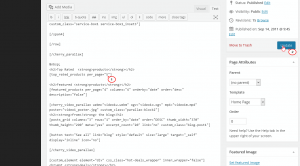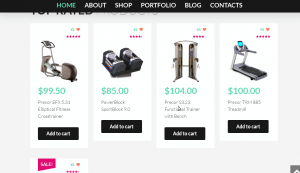- Web templates
- E-commerce Templates
- CMS & Blog Templates
- Facebook Templates
- Website Builders
WooCommerce. How to manage top rated products
April 2, 2015
This video tutorial will show you how to manage top rated products in WooCommerce.
WooCommerce. How to manage top rated products
Let’s add Top Rated Products section right at the top of Featured Products:
-
Log into WordPress Admin Panel, go to Pages -> All Pages -> Home page:
-
Open Home page then search for Featured Products, add Top Rated Products title on top, then add the following code to the bottom and press Update on the right:
[top_rated_products per_page="12"]
-
Go back to site front-end, refresh the page to see the changes:
-
Let’s add more top rated products, go to Shop, open product that still has no rating, click on Reviews, rate the product and leave a comment, press Submit button. Do the same for two more products that have no rating:
-
Go back to the Home page, refresh the page. As you can see we have added three more items to the top rated section:
-
Let’s change the number of top rated products on the home page, go back to WordPress Admin Panel -> Home page -> search for the shortcode that we just added -> change the digit between the brackets to 8, press Update button on the right, we have successfully created 2 rows with 4 column:
-
Let’s remove 3 products from the second row, go back to WordPress Admin Panel -> Home -> change the digit 8 in the short code to 5, press Update button:
Then go to the site home page, refresh the page. As you can see three products were successfully removed:
-
Changing the digit between the brackets and leaving rates and comments allows us to create a different amount of rows and columns for Top Rated Section.
Feel free to check the detailed video tutorial below: