- Web templates
- E-commerce Templates
- CMS & Blog Templates
- Facebook Templates
- Website Builders
WordPress Blogging themes. How to use Power Builder Library
February 9, 2017
This tutorial shows how to use Power Builder Library.
-
Let’s open ‘About us’ page for editing and make a copy of content using the Power builder Media Library.
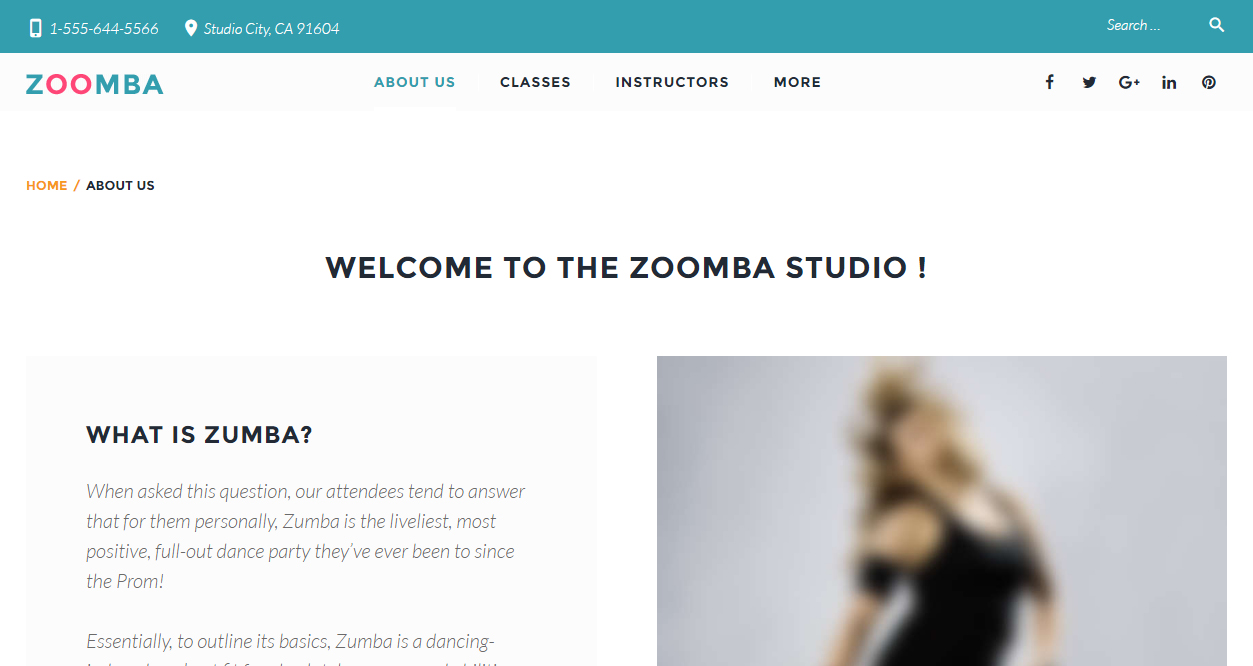
-
We can see a Page layout. Click on Save to library in order to save a page layout (layout includes all modules, sections and their content).
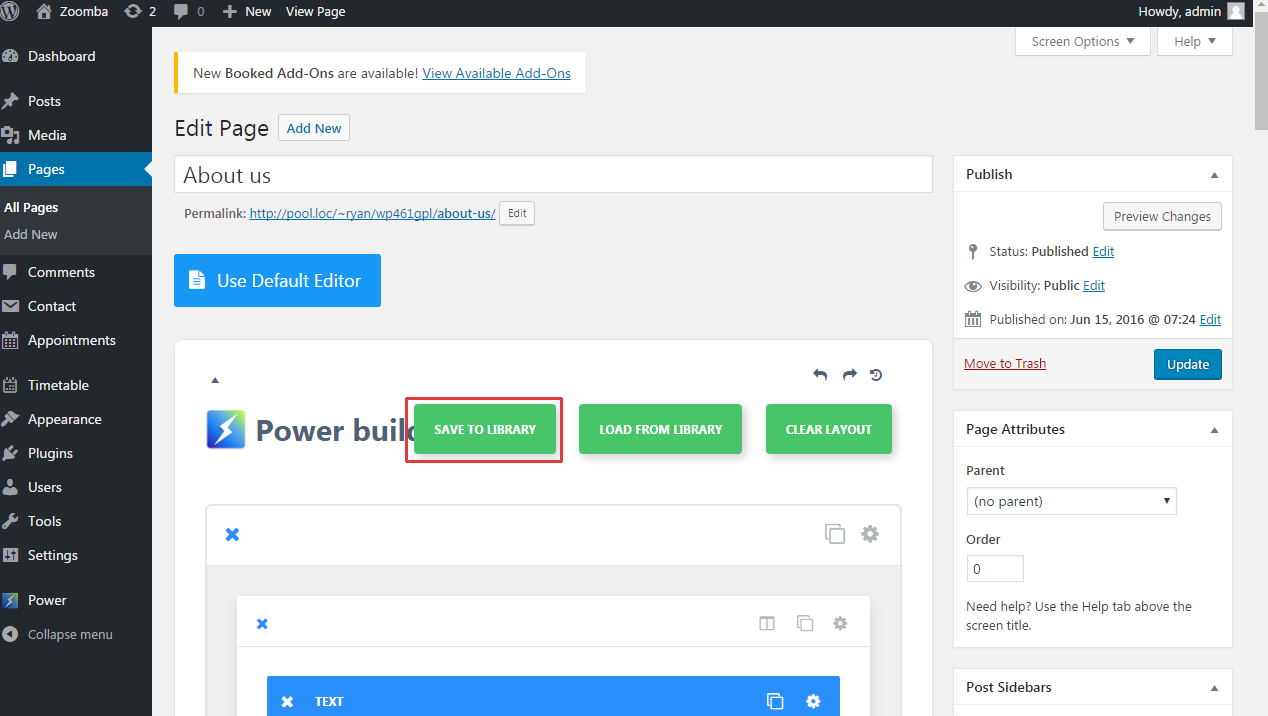
-
Specify Layout name. Save layout to the library.
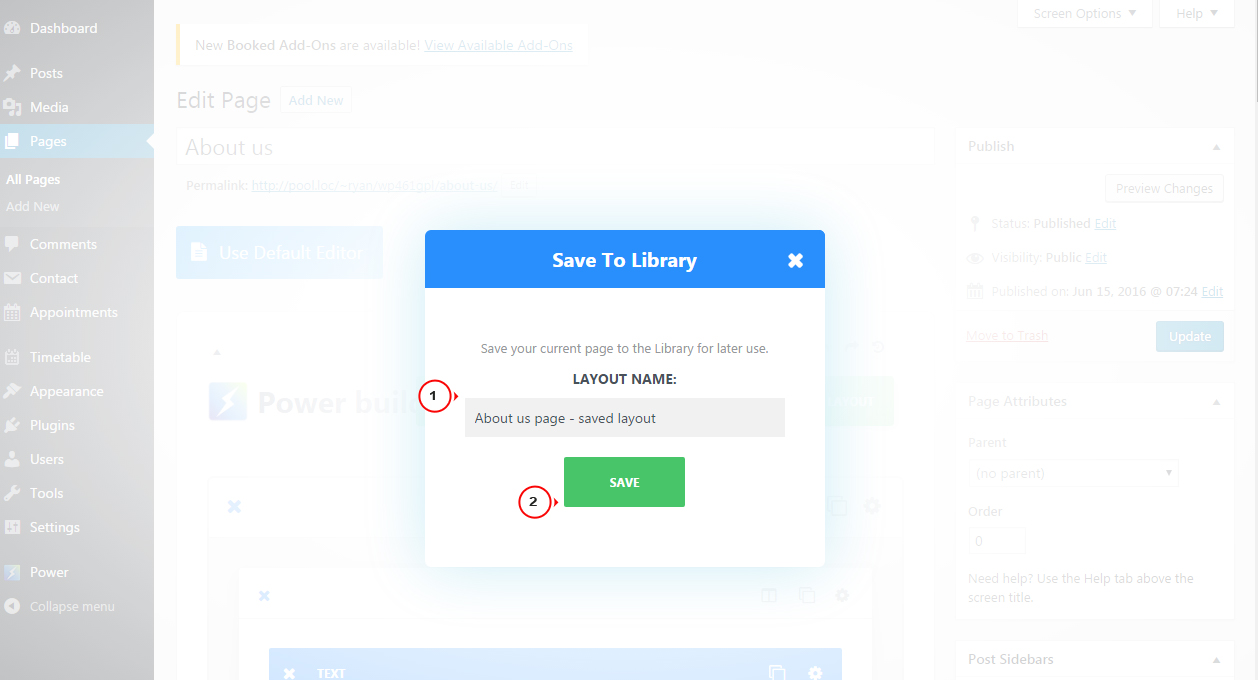
-
Let’s add a new page and load the layout we have saved to the library. Make sure that Builder is activated and click on Load from library.
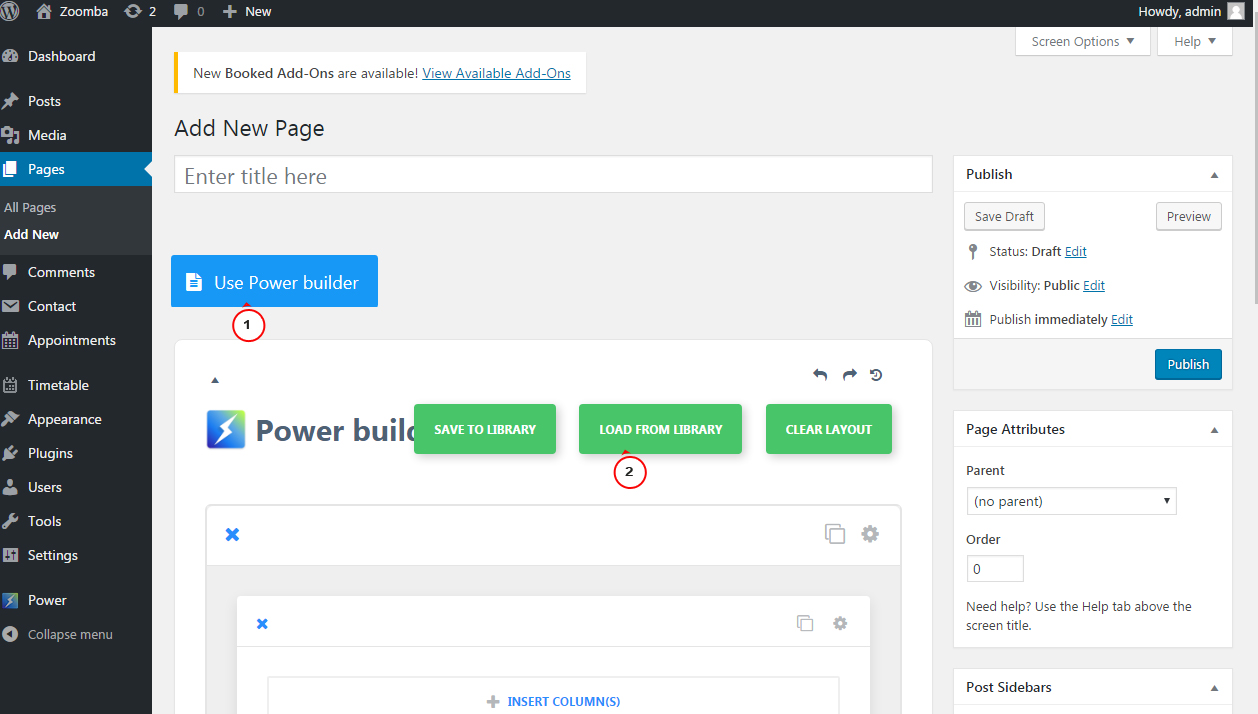
-
Go to Add from library section. There you can Load/Delete layouts. Let’s load the layout we have saved previously.
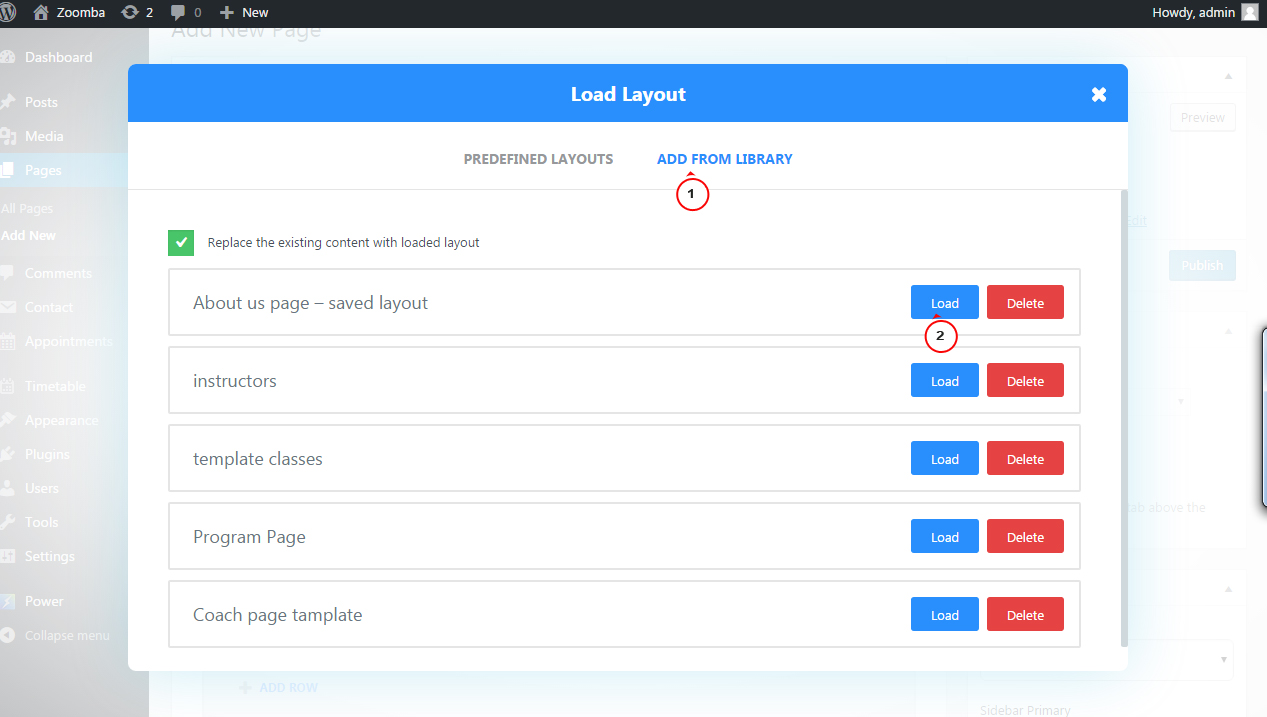
-
Layout was loaded to the new page. All modules, section and their content were imported as well.
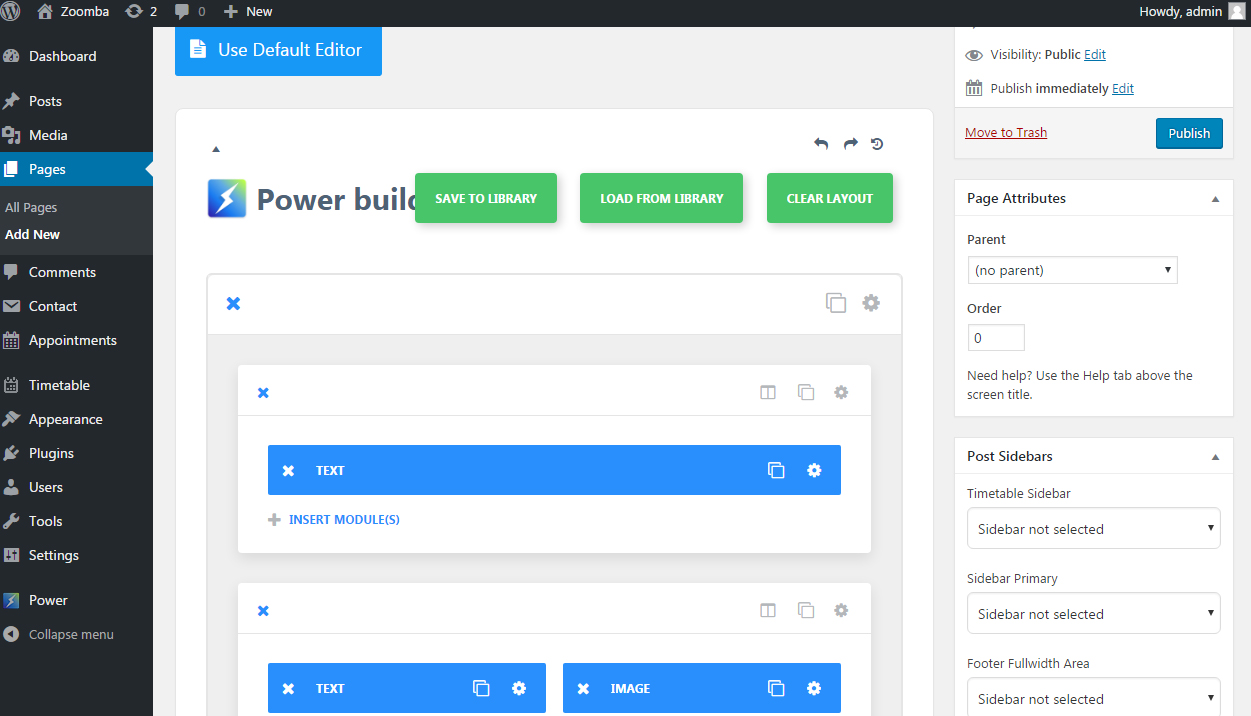
-
You can save modules, sections and rows in the same way. For example, click on the cog in order to access settings for particular module:
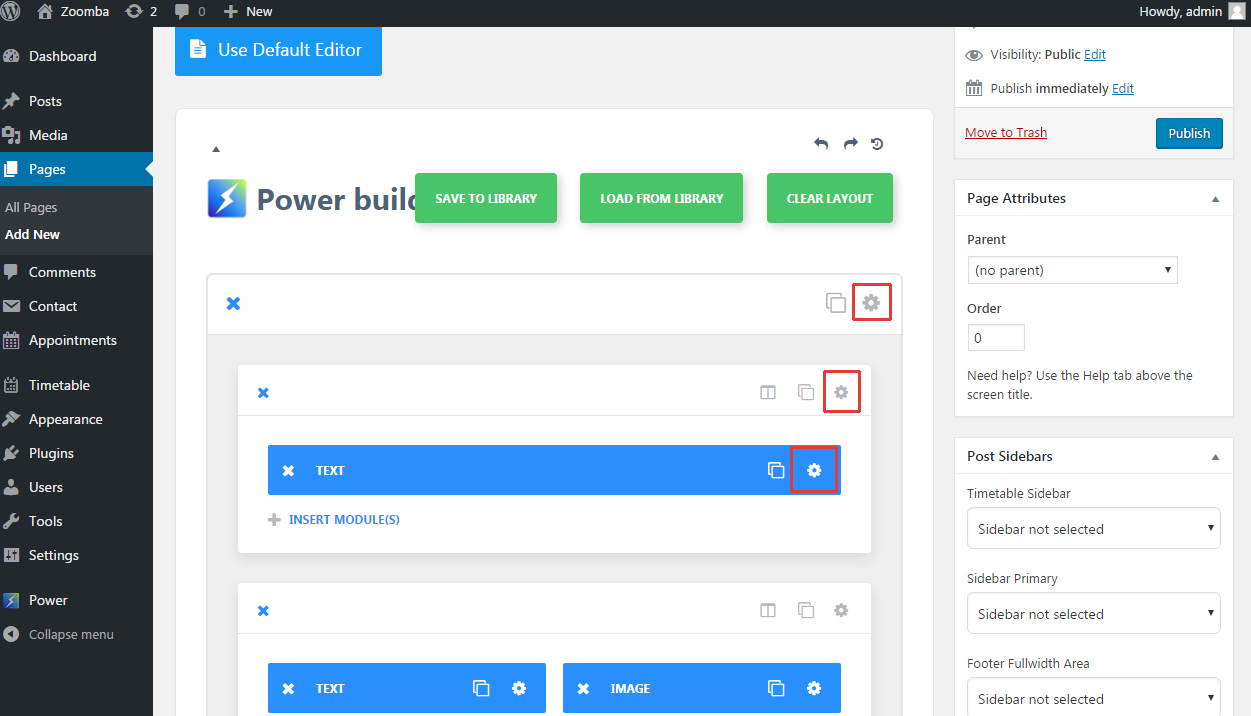
-
Each element has Save and Add to Library button using which you can add the element to the library.

-
You can access all elements in the Power Builder Library using the Power button. There we can see a list of items and their types. You can add a layout to the library using Add new button. You can also add items to particular categories and manage categories using the Manage Categories button.
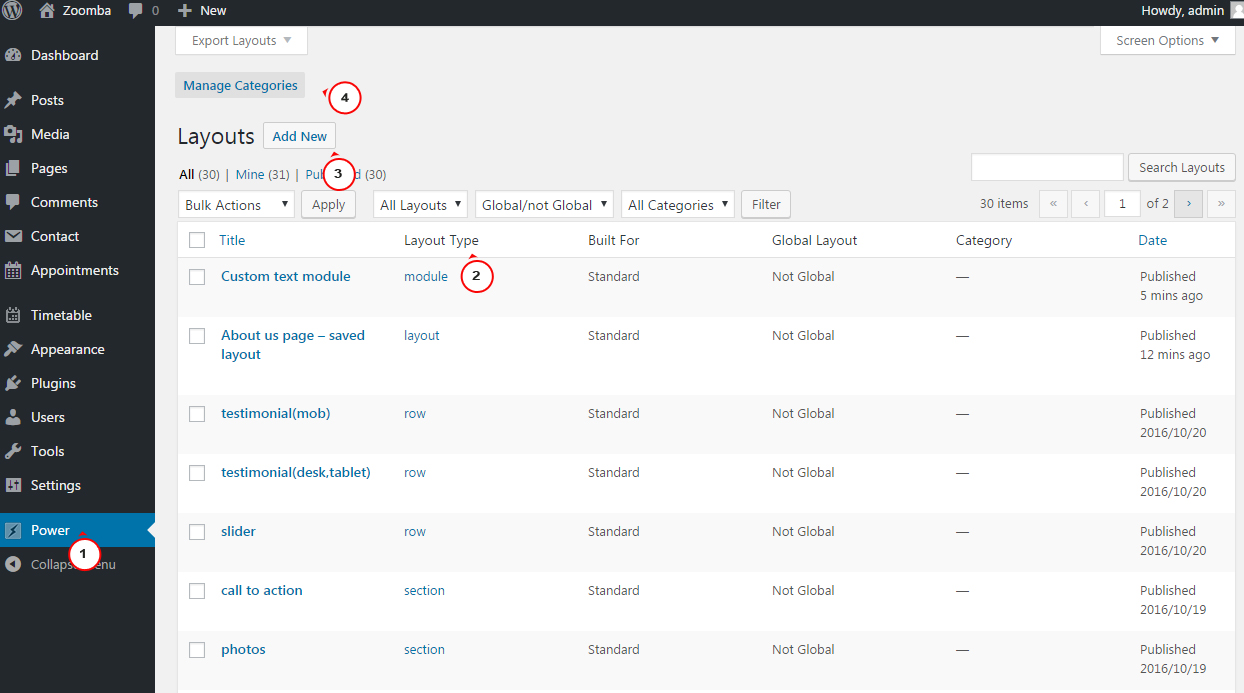
-
You should specify a Template name and Template type when you add the element to the library.
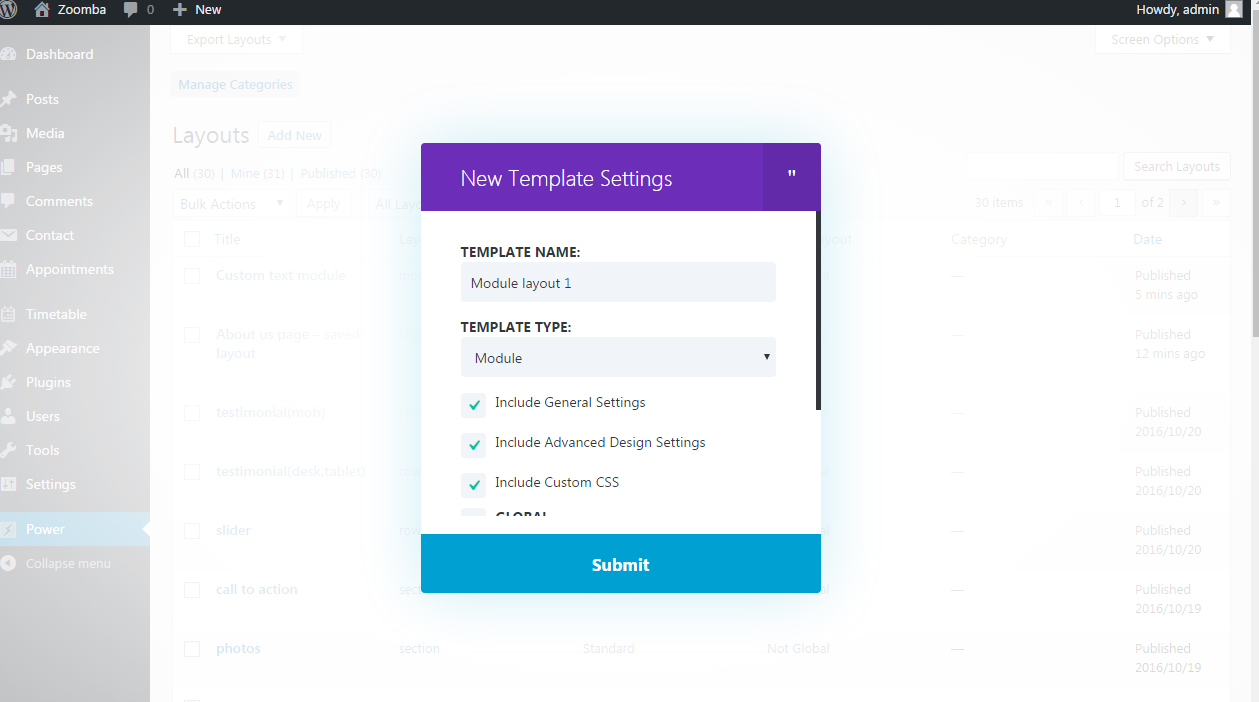
-
This is how the template module looks:
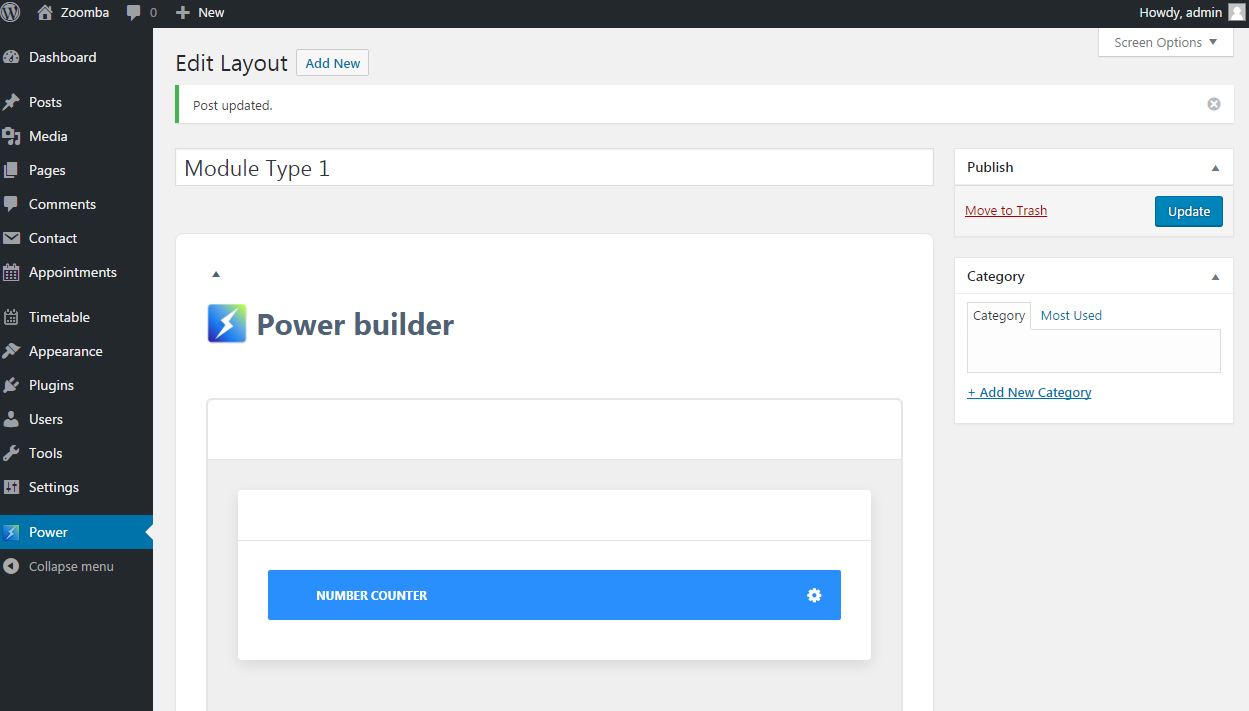
-
You can also export media library using Export layouts button.
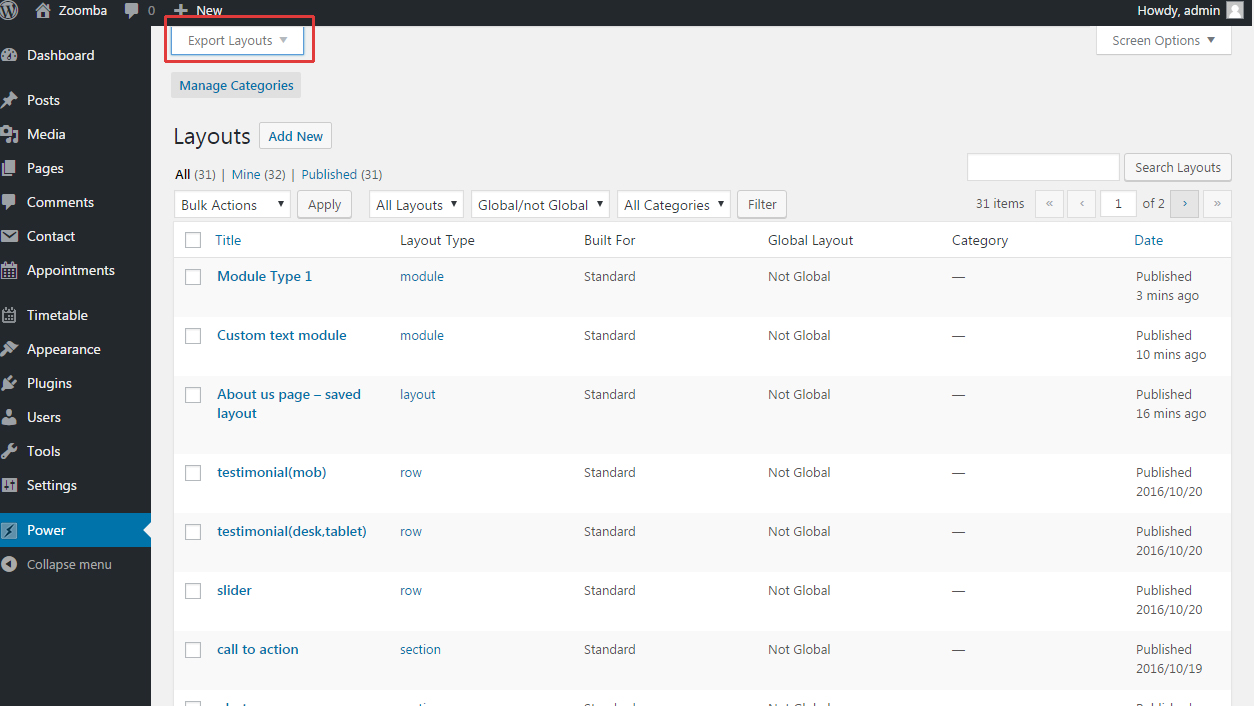
-
There you can select Template types you would like to export. Templates will be exported to the .xml file.
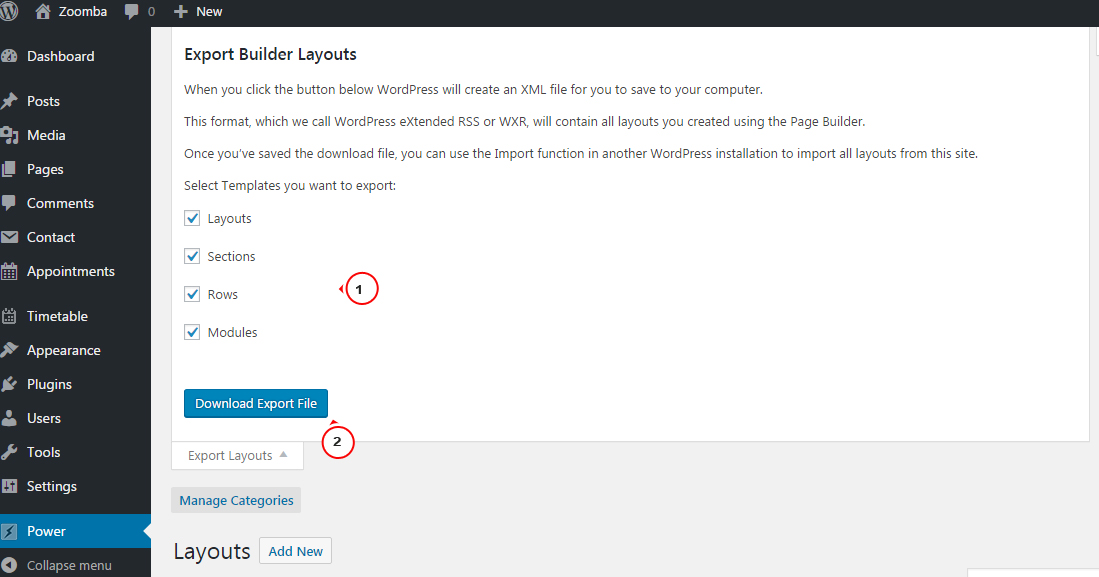
-
In order to import the .xml file to the library you should go to Tools – Import and run the import using WordPress importer (you may need to install Importer plugin).

-
Select the .xml file and click ‘Upload and Import’.
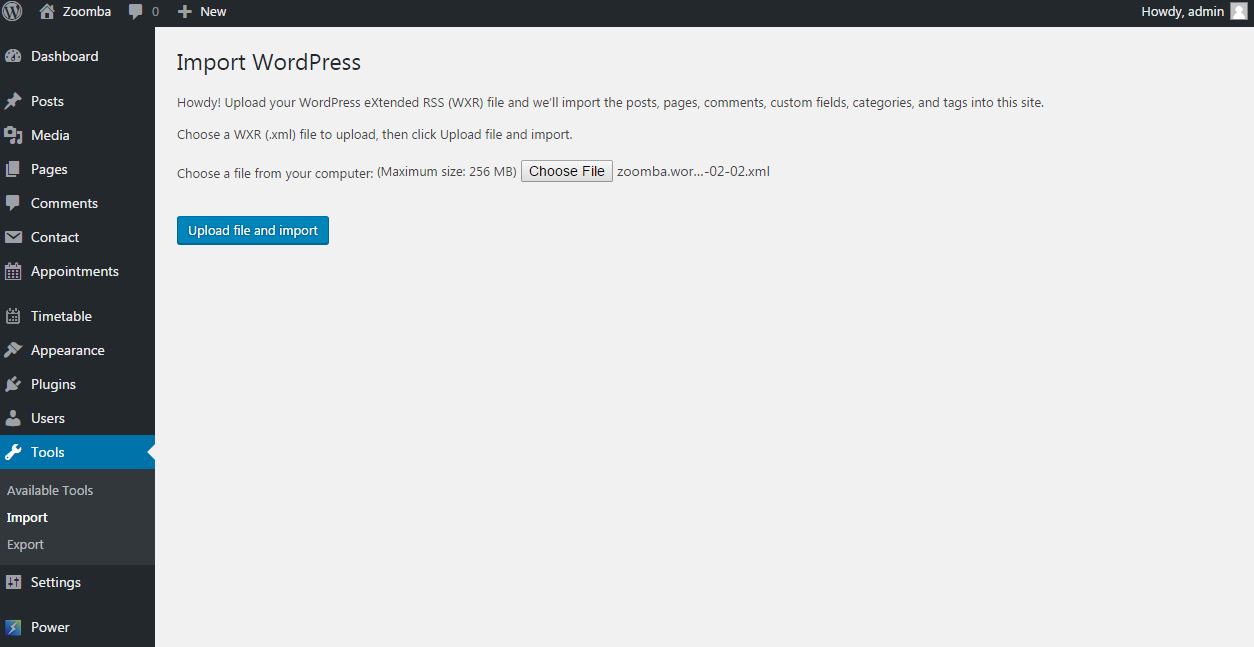
-
Assign content to the appropriate user and click Submit in order to submit items.

-
Items will show up in the library after the successful import operation.
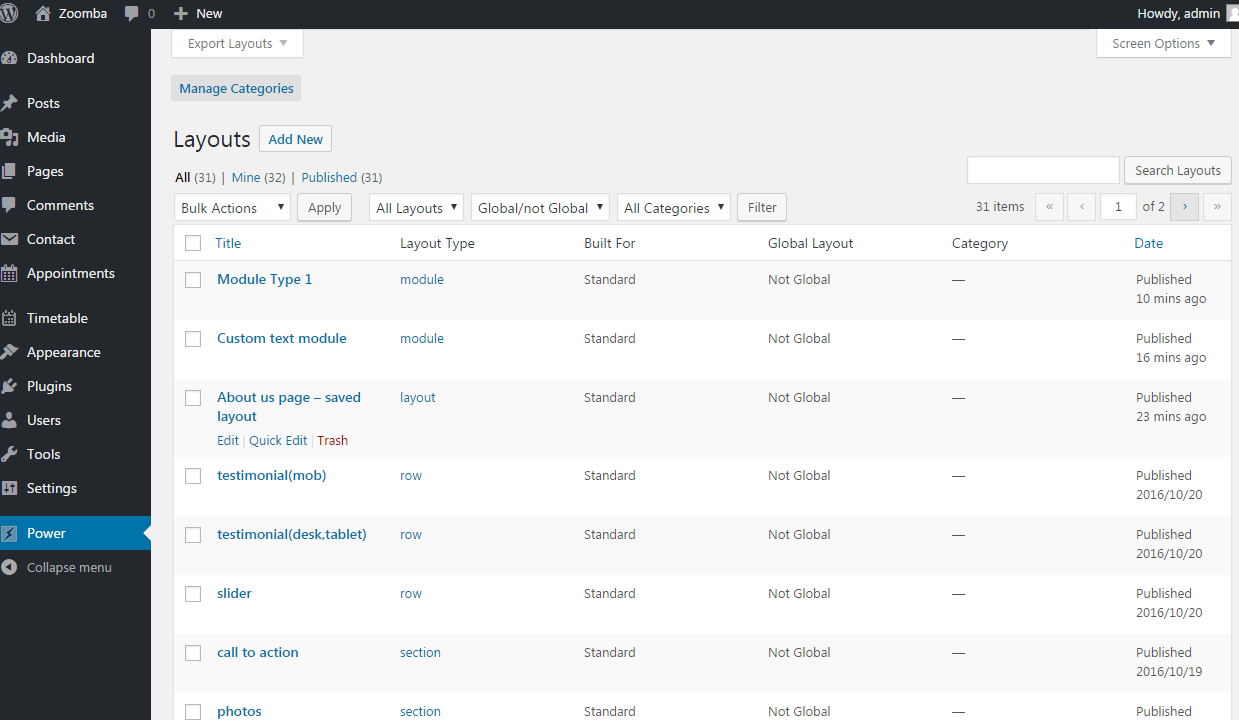
Feel free to check the detailed video tutorial below:
WordPress Blogging themes. How to use Power Builder LibraryBrowse through the best WordPress Templates to view the latest designs and learn more about WordPress usability.














.jpg)
