- Web templates
- E-commerce Templates
- CMS & Blog Templates
- Facebook Templates
- Website Builders
WordPress Blogging themes. How to work with “TM Photo Gallery” plugin
January 26, 2017
We are glad to present you a new guidance on how to work with ‘TM Gallery’ WordPress plugin. It is a versatile solution for any website type, whether you run a blog, personal portfolio or online store. It has multiple settings to configure galleries according to your needs, so that you can create a gallery with a single click and add it to any post or page of your website.
Installation
Certain templates have this plugin included by default. In case you have it already installed, feel free to skip this section.
There are a few ways to install the plugin. You may find the most common ones listed below:
The easiest way is to visit the Plugins-> Add New section at your site admin panel and use the Search field at top right to look up the ‘TM Photo Gallery‘ plugin. Once it’s filtered, press the Install button and don’t forget to Activate it after the installation is completed.
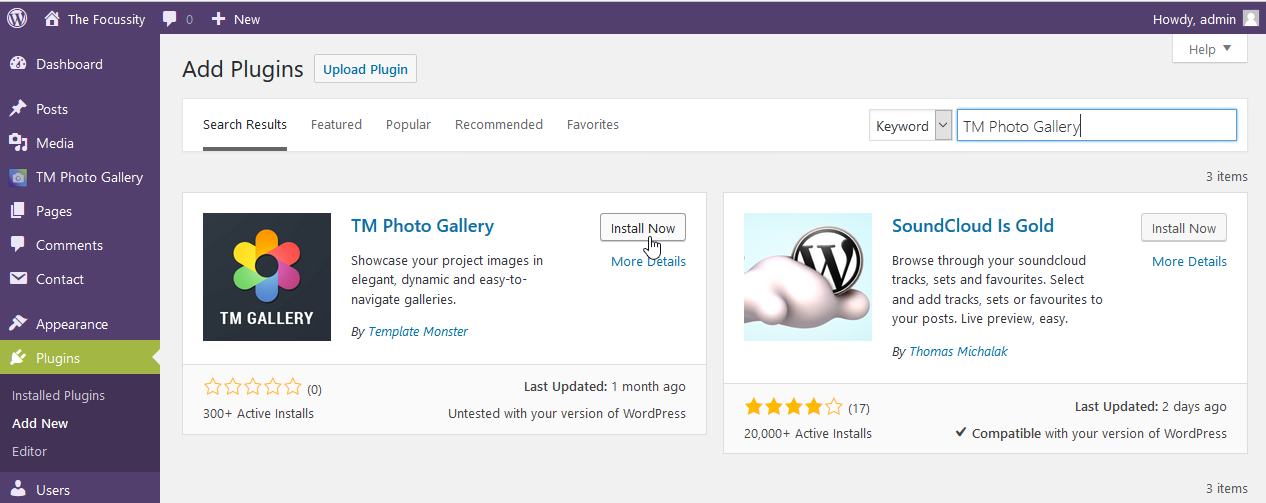
The alternative way to install it is to visit the official plugin page and click ‘Download’ button to save the plugin zip archive to your local computer. Then this package to your site at the Plugins -> Add New section using the ‘Upload plugin’ button at top.
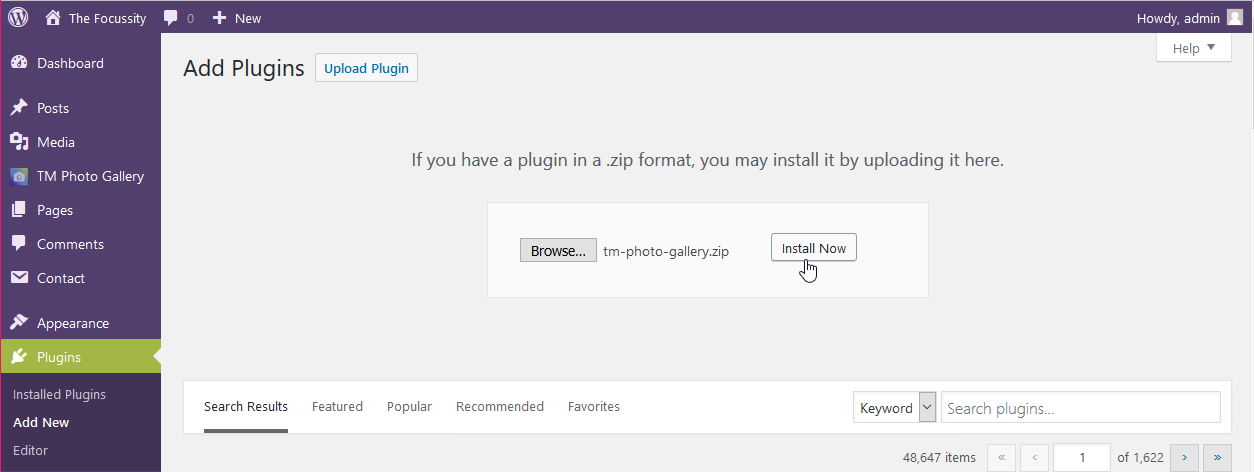
You can also upload the content of the plugin’s zip file to the /wp-content/plugins/ directory on your FTP and activate it at the Plugins -> Installed Plugins section at your site.
You’ll see the TM Photo Gallery label in your left-side dashboard menu after the successful plugin’s installing and activation. That’s where the magic begins.
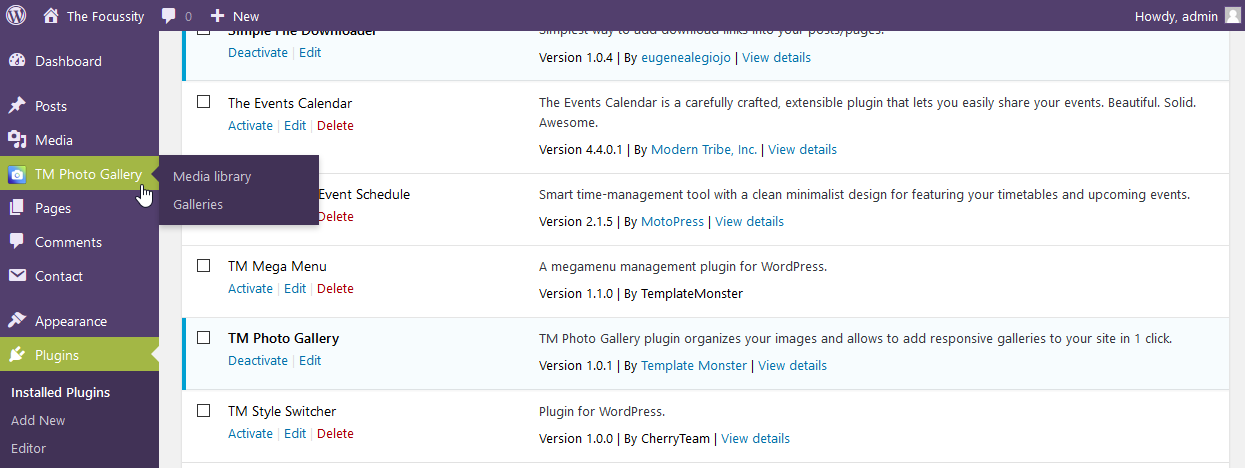
Gallery configuration
Click on a TM Photo Gallery -> Galleries label to manage an existing gallery or create a new one for your site. Each Gallery might contain a few Sets, divided into Albums with the desired number of Photos. Click on the gallery to see its options:
-
Images – you can find the gallery content here. We’ll take a closer look on this section later.
-
Grid Settings– you can choose the display type for your gallery here: Grid/Masonry (with the configurable columns count) or Justify.
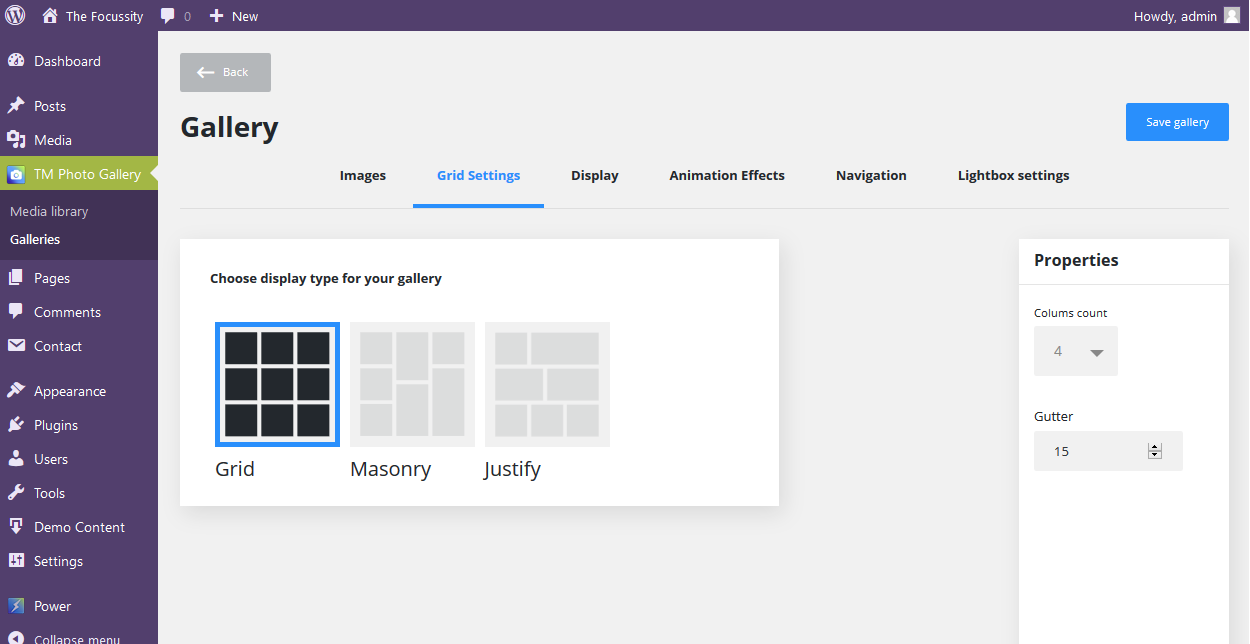
-
Display– you can determine the Meta settings for Sets/Albums here.
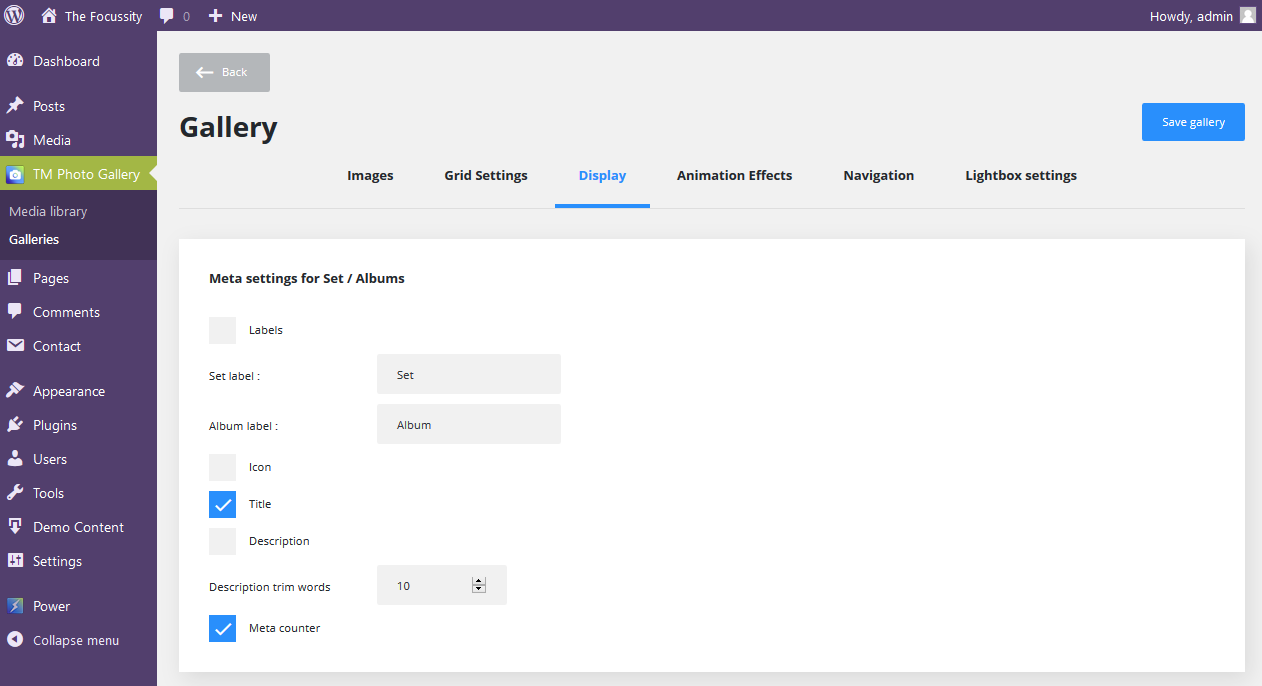
-
Animation Effects tab allows you to select Grid Animation and Hover Animation effects.
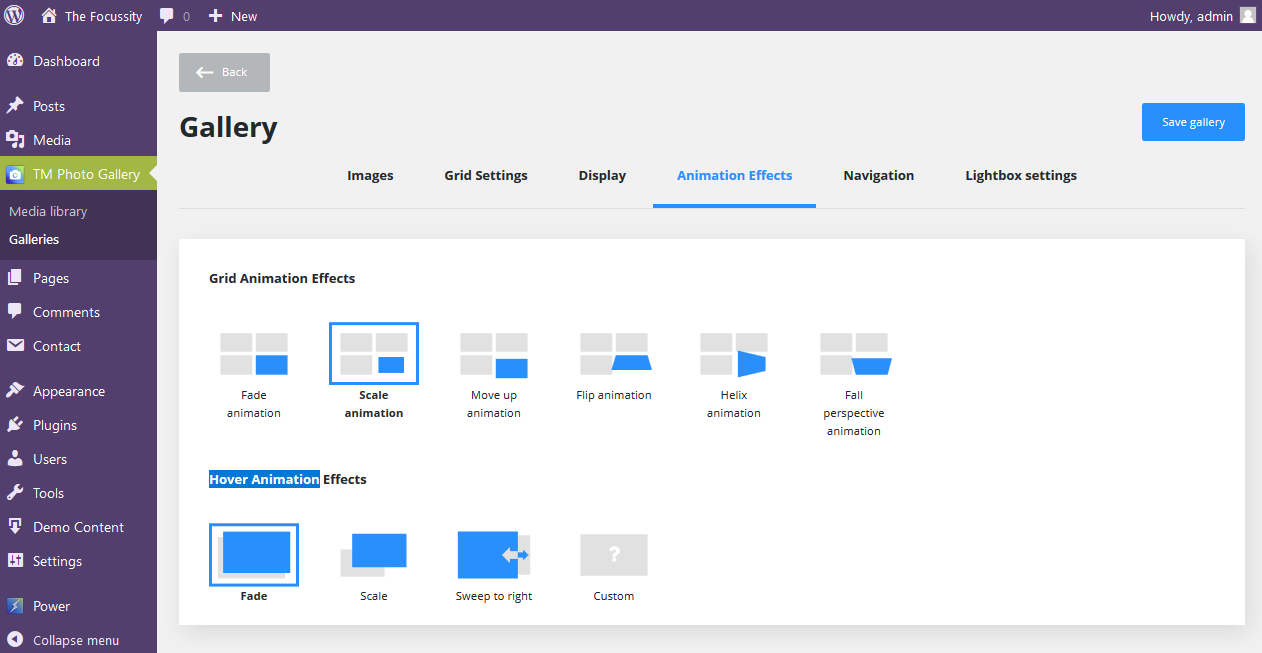
-
Navigation tab is responsible for Filter and Pagination options.
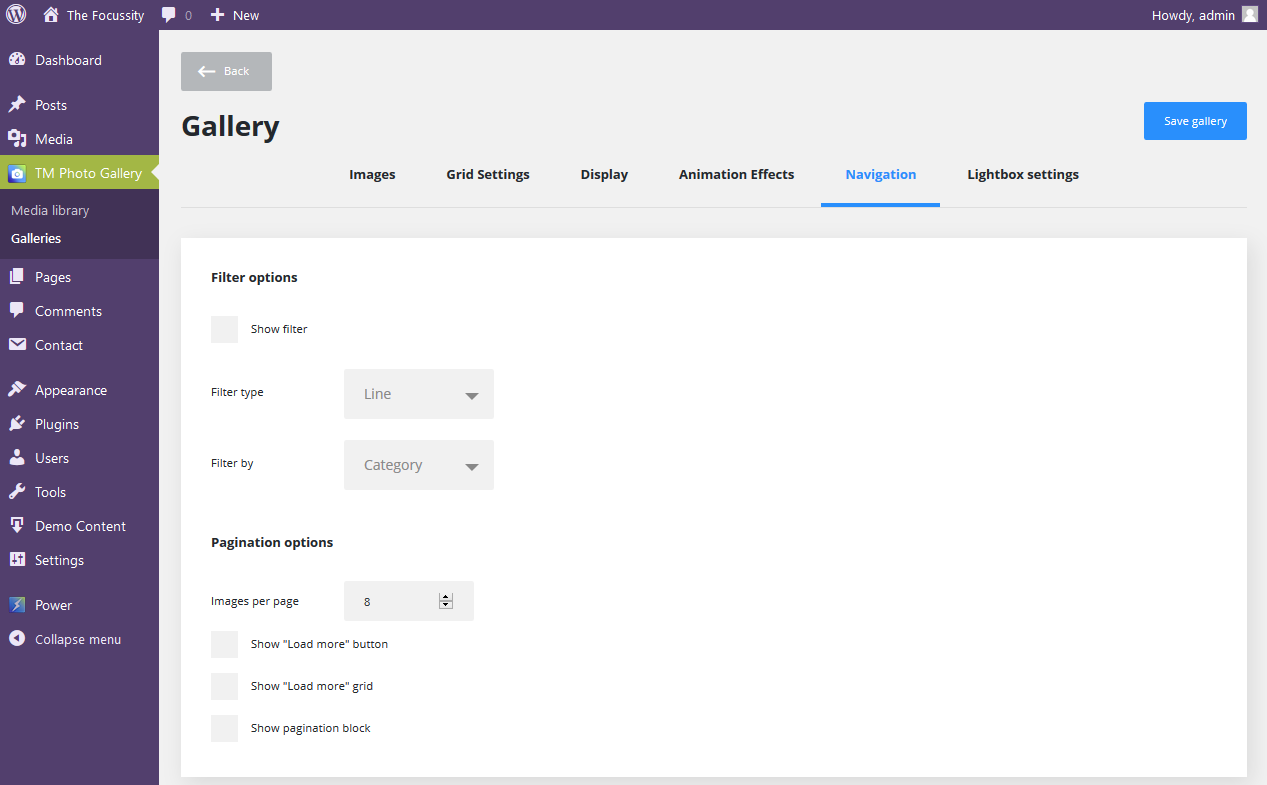
-
Lightbox settings is the last tab here, it allows you to define the lightbox settings for your gallery images, such as Autoplay, Fullscreen mode, Thumbnails and Nav Arrows.
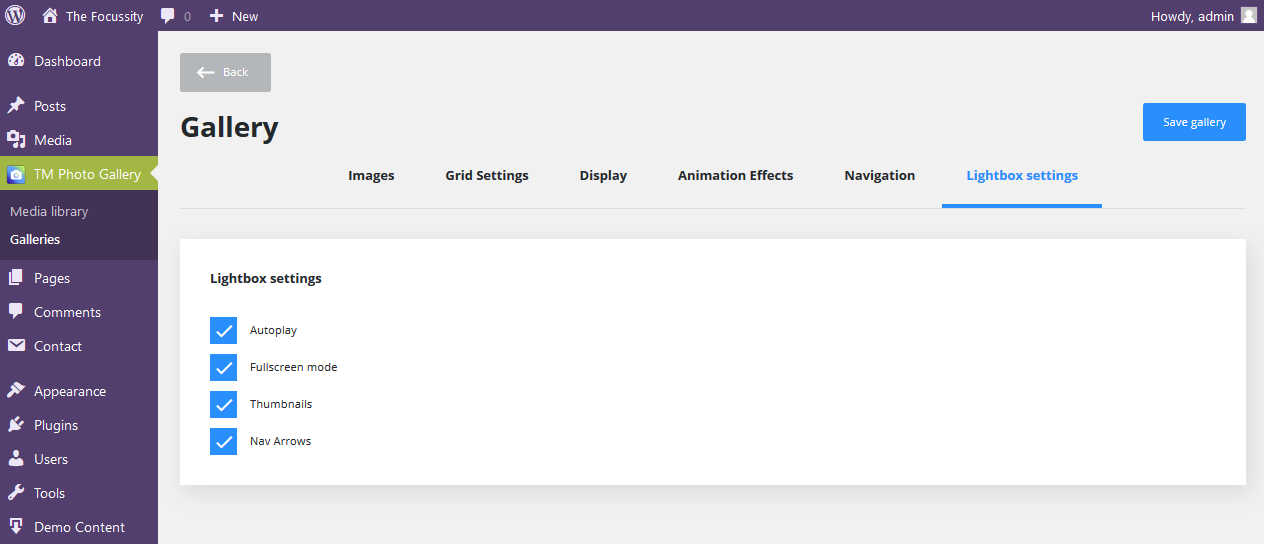
As you can see, there’s a plenty of settings available to let you configure the gallery up to your needs. Once you’re ready with the configuration, you’re fully prepared to start adding the gallery content.
Photos management
Please, navigate to the ‘TM Photo Gallery’ -> Media Library section to start adding your gallery content. The aforementioned gallery structure is the following: a few Photos are added to some Album, a couple of albums are combined into a Set, and finally these sets organize a Gallery. Let us add the new album to one of the sets and upload some new photos there.
First, scroll down to the albums section and press Add album tile to add a new album. You can also use the ‘Add album’ button at the top bar to do that.
Tip: click on the checkmark icon on the album tile will let you select it for deleting, assigning to the certain set, or changing its properties at the right-side column.
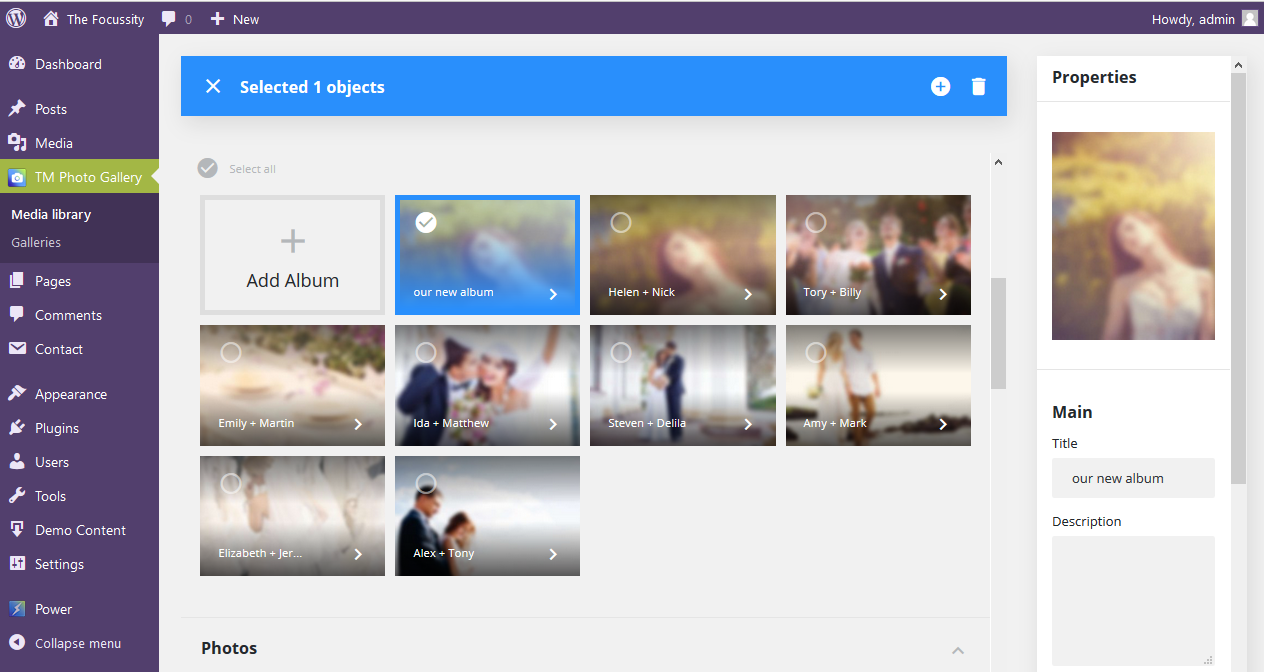
Click on the newly created album tile to open it for editing. Then use the ‘Add Photo’ option to add your photos to this album. Same as previously, selecting the photo will let you define its properties. You will also be able to set it as the album cover.
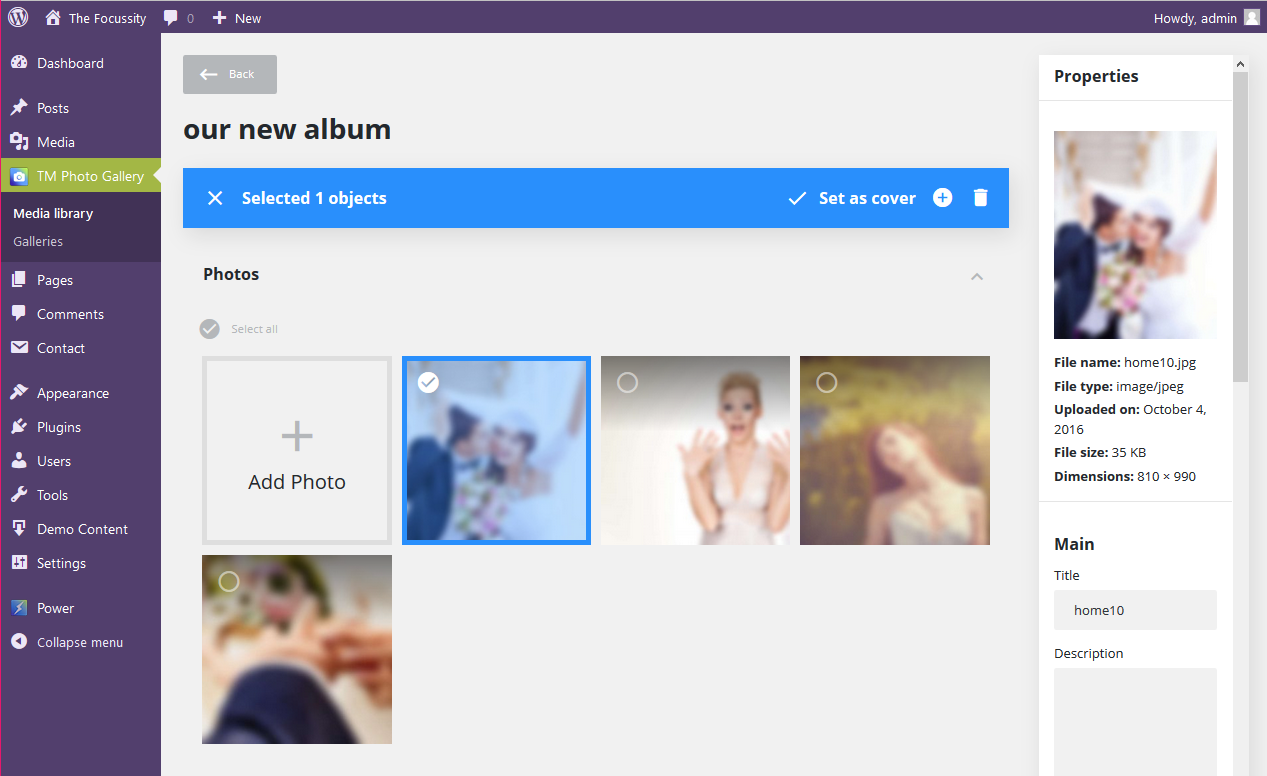
Upload as many photos as you need and check the changes on site – they are saved on a fly.
Adding a gallery
If you decided to create a completely new gallery, you need to add it to some post or page of your site to see it on the frontend. Let’s take a closer look into the process.
-
Open the page you need or create a new one at the Pages -> Add new.
-
If you’re working with Power Builder, insert the Text module to some of the pages section. If no, simply select the Visual editor at the top right of your page’s body.
-
Click on the TM Photo Gallery icon, available among the editing tools.

-
Press the needed gallery tile in the pop-up window. It will paste the [tm-pg-gallery id=”XXX”][/tm-pg-gallery] shortcode to the content (here XXX stands for the ID of the gallery). You may copy this shortcode to any text widget, another page or post if needed.
-
Save the changes and check the result on site frontend.

That’s all, thank you for attention. Have fun with the beautiful galleries, that you can create on your website, using wedding wordpress themes selection and, in case any questions remain, please, do not hesitate to contact us anytime!
Feel free to check the detailed video tutorial below:
WordPress Blogging themes. How to work with “TM Photo Gallery” pluginCreate your personal portfolio with personal website WordPress theme. Browse through the WordPress Blogging Themes to view the latest designs and learn more about WordPress usability.














.jpg)
