- Web templates
- E-commerce Templates
- CMS & Blog Templates
- Facebook Templates
- Website Builders
WordPress. How insert Google Calendar
August 8, 2016
The following tutorial will show you how to insert Google Calendar to the website based on a WordPress theme.
Please log into your Dashboard and navigate to Plugins -> Add new
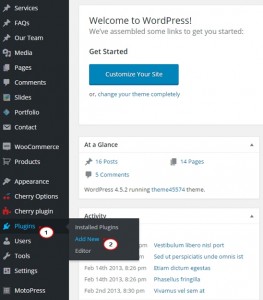
First thing you need to do is to install and activate the Simple Calendar -> Google Calendar Plugin. You can simply type Simple Calendar in the search bar.
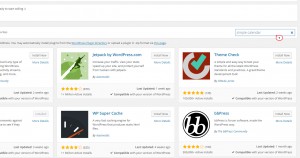
Once you find the plugin, click on Install Now.
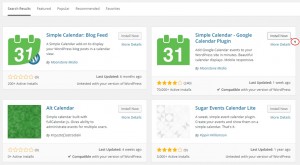
Then, please, activate it.
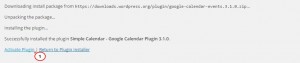
Please, navigate to the plugin that you have installed and choose Settings to configure the plugin.
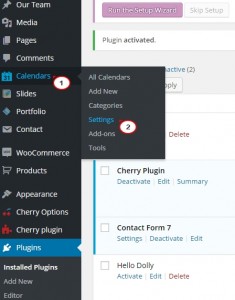
You need to connect the plugin with your Google Calendar. This requires giving the plugin access to your calendar data with the help of a Google API Key. Simply visit Google Developer Console website.
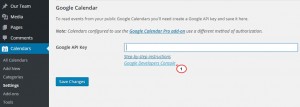
Once you are on the Google Developer Console website, click on the Calendar API.
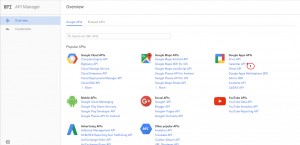
You need to create a project in order to enable it. So, simply click on Create project.
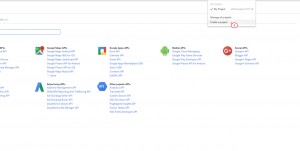
Then you will see a up a popup, where you need to provide a name for your project. Please, add the name and save changes.
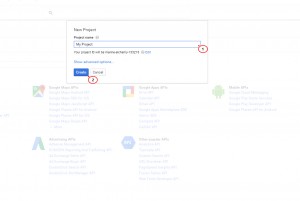
After that, enable your project.
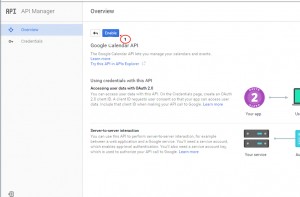
Click on Create credentials and choose the API key.
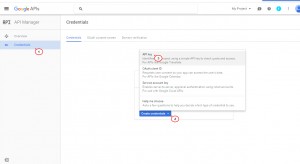
In the next popup window choose ‘Server key’.
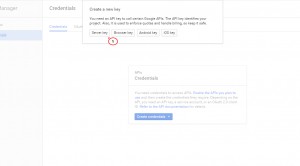
Specify any name there and hit Create then.
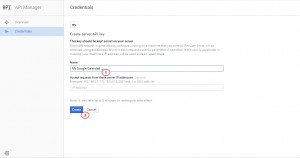
After that you need to copy a given key.
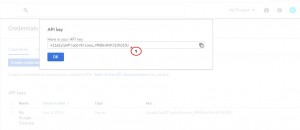
Now, please, go to Calendars -> Settings, paste the key and save changes.
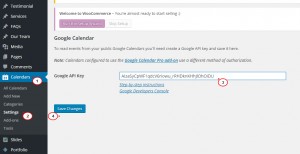
If you want to share a Google Calendar, you need to change calendar settings and make it public. First we’ll create a calendar. So, please, go to your Google calendar and under the My Calendars click on Create new.
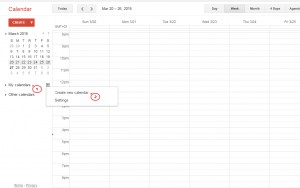
Specify any name there and hit Create.
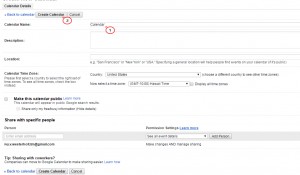
Then go to Google Calendars and click on the dropdown icon next to the calendar you want to share. Then click on Share this calendar.
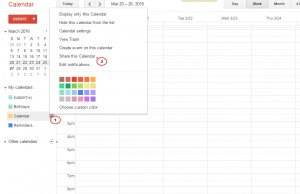
You need to check the box next to make your calendar public and then click on the save button.
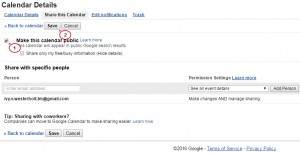
Now, please, go to calendar settings.
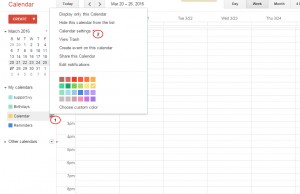
Scroll down to the calendar address section page. There you will find your calendar ID. You need to copy this ID.
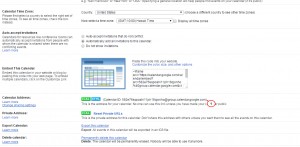
Then go back to your WordPress dashboard and go to Calendars -> Add New page.
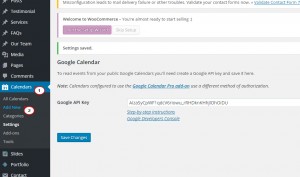
Add a title for your calendar.
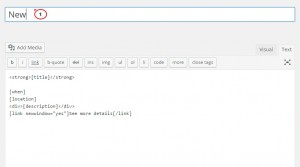
You need to click on the Google Calendar tab in the calendar settings box and paste your Calendar ID.
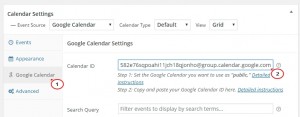
You can also click on the Appearance in the calendar settings box to customize the way calendar shows up on your WordPress website.
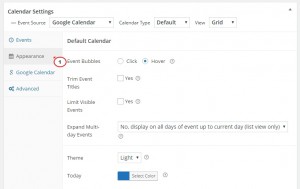
Then simply click on the publish button to save your calendar.
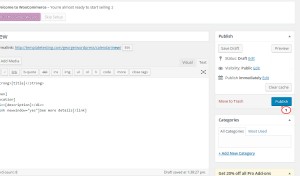
After that, please, scroll down this page to see a shortcode. You need to copy it.
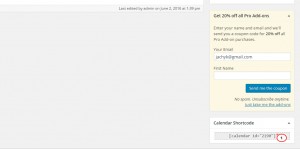
Now you can add calendar to the page. So, go to Pages -> Add new.
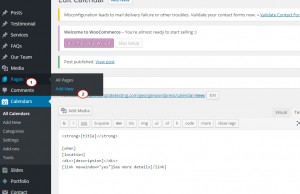
Add a title to your page, paste a shortcode, copied previously, and save a page.
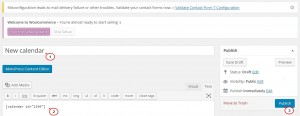
Then go to your new page. You will see your Google calendar there.
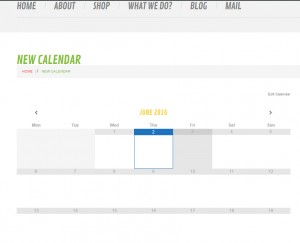
You can also add Calendar to the widget. In order to do it you have to visit the Appearance -> Widgets page and find the Simple Calendar widget in the list of available widgets. Next, simply drag and drop the widget to a sidebar.
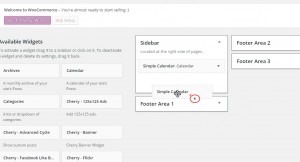
Select your calendar from the drop down menu in widget settings, and save it.
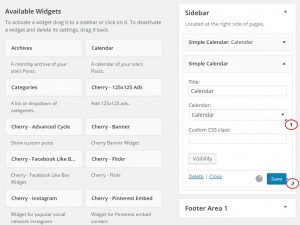
Feel free to visit your website to see your Google Calendar in action.
This is the end of the tutorial. Now you know how to insert Google Calendar in WordPress.
Feel free to check the detailed video tutorial below:
WordPress. How insert Google Calendar
You may also look through our brand new WordPress calendar themes.














.jpg)
