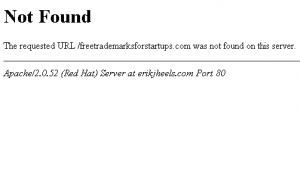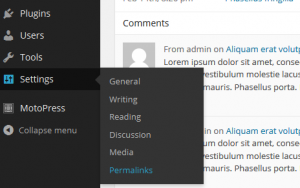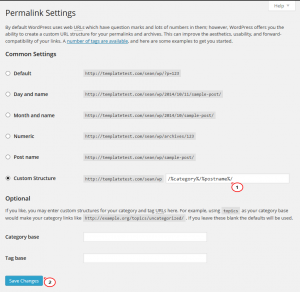- Web templates
- E-commerce Templates
- CMS & Blog Templates
- Facebook Templates
- Website Builders
WordPress. How to deal with 404 errors (permalinks issue)
January 27, 2015
This tutorial will show you how to deal with 404 errors (permalinks issue) in WordPress.
WordPress. How to deal with 404 errors (permalinks issue)
Some links may not work right away after the WordPress template installation, and you can get a blank screen, or (404 Page Not Found) errors.
Let’s see how to fix this.
1. Log into your WordPress backend and navigate to Settings -> Permalinks:
2. Make sure you have “Custom Structure” selected and the format is set to /%category%/%postname%/ as shown on the image below.
3. Save changes (do this even if your settings were initially the same and you didn’t have to change them):
4. Go back to your site and check the links. If you still get the same error for some pages, they might be cached by your browser.
Usually, pressing Ctrl+F5 (on Windows) will reload the fresh copy of the page, or you can do it by clearing the browser history.
Thank you for reading. Feel free to rate this article, and let us know if you have any questions. Good Bye!
Feel free to check the detailed video tutorial below: