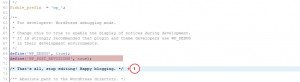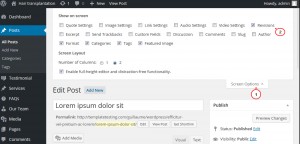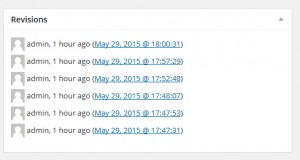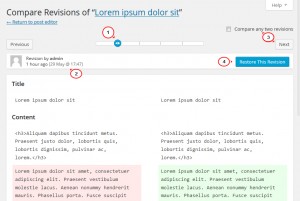- Web templates
- E-commerce Templates
- CMS & Blog Templates
- Facebook Templates
- Website Builders
WordPress. How to revert the last changes made in posts/pages (Revisions management)
January 3, 2020
In this tutorial you will learn the way to revert the last changes made in WordPress posts.
WordPress. How to revert the last changes made in posts/pages (Revisions management)
WordPress has a built-in capability that allows you to undo changes and go back to an earlier version of a post. This feature is called Revisions or Post Revisions.
When writing posts, most of us make mistakes. Sometimes you even wish that you hadn’t deleted what you wrote earlier. Revisions allow you to go back in time and undo any changes.
Enable Revisions
Every WordPress site has revisions disabled by default. To enable revisions, open wp-config.php located in your WordPress root directory via FTP or File Manager in the Hosting Control Panel and add the following code before the comment "That’s all, stop editing! Happy blogging" (app. line 72):
define('WP_POST_REVISIONS', true );
Don’t forget to save the changes in the file.
Manage Revisions
To revert the last changes made in a post, you should perform the following step:
-
Open the required post in the WordPress admin panel.
-
In the top right corner in the post editor click Screen Options tab and check Revisions option (see the screenshot below):
You will be able to see the list of all post updates in the Revisions section that will appear in the post editor:
-
Click any revision from the list and you will be redirected to the revisions editor:
-
The post revision screen will show you the latest revision of the post with scrollbar on the top. Sliding the button on the scroll bar will take you to different revisions of your post. Changes made in each revision will be highlighted in green and pink colors.
-
On the top you can see the user who made these changes, time, and other information. WordPress will also let you know if a revision is an autosave or a draft.
-
You can also use Next and Previous buttons to move around revisions or check Compare any two revisions option.
-
To restore a revision, simply click Restore This Revision or Restore This Autosave button. WordPress will restore the selected revision as your current post revision and you can then save it as a draft or publish.
-
This is the end of the tutorial. Now you know how to manage revisions and revert the last changes made in WordPress posts.
Feel free to check the detailed video tutorial below:
WordPress. How to revert the last changes made in posts/pages (Revisions management)
As you can see, revision management is not that challenging as it may seem at first sight. It doesn’t even require any extensive skills or technical knowledge to revert the last changes made in the post. Although, if you don’t want to spend much time on revision management, you may then need the help of professionals. Here’s where WordPress Website Maintenance & Support from TemplateMonster comes in handy. All you need to do to entrust the specialists to site management is just subscribe to the service and follow the next steps.- Pick a suitable plan between Essential and Premium one. The first package contains the basic set of activities aimed at keeping your site updated, safe, and competitive. Whereas Premium plan supplements the basic set with professional assistance on promotion, optimization, and website protection. Besides, you can also decide on the way you want to pay for a subscription, either monthly or annually. Please be aware, with an annual pricing plan, you will get 2-month free maintenance services.
- As soon as you choose a suitable package, you will be contacted by our support team. Make sure to provide all the requested information including admin access and specify your needs and business preferences.
- Once we get access, we’ll start maintaining your website, supporting and customizing it to make sure it is accessible and not exposed to any risks.
Those of you who are not sure what plan is right can consider the comparison chart that covers the highlights of both packages.
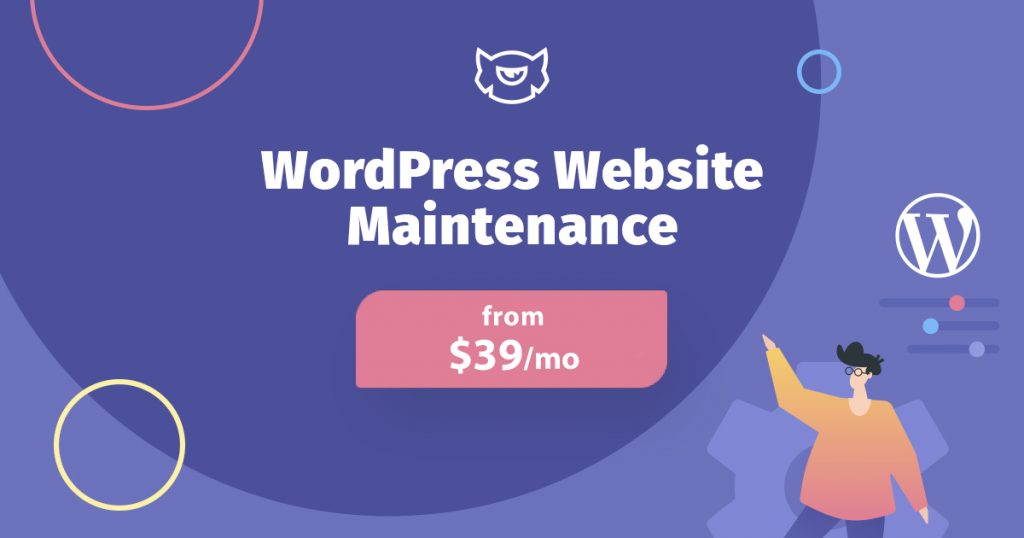
| Features | Essential $39 / mo or $389 / year | Premium $69 / mo or $689 / year |
| Performance Check & Optimization | + | + |
| Monthly Speed Optimization | – | + |
| SEO Consultancy and Basic Setup | – | + |
| Security Protection | – | + |
| 24/7 Uptime Monitoring | + | + |
| Daily Backups | + | + |
| Proactive WordPress Engine & Plugin Updates | + | + |
| Emergency Care | + | + |
| Developer’s Hours | – | 3 hours |
| WooCommerce Support | – | + |
| Discount for Customization Services | 10% | 20% |
| 24/7 Live Chat & Ticket Support | + | + |
| All-important Plugins Bundle | – | + |
| Weekly Debugging | + | + |
| Monthly Activity Reports | + | + |
| Hosting with InMotion | + | + |
| Theme Installation | – | + |
| Database Optimization | + | + |
| Site Improvement Suggestions | + | + |
| Google Analytics Integration | – | + |
| Phone / Remote Technical Support | – | + |
| Site Transfer | – | + |
- Wants to launch a website or update the existing one.
- Manages WP-based projects, yet doesn’t have enough skills to do it completely independently.
- Is super busy with managing other business processes.
- Wants to run a blog, release posts, and revert the last changes made in posts or pages.
- Wants to be sure that the site is up to date and fully protected.
- Assistance with picking the right hosting provider, installing themes, and modifying content on the website.
- WooCommerce support.
- 24/7 support and emergency care for free.
- Comparatively affordable price.
- Secure online payment system which avoids information theft.
- Cancellation at any time in case of being not satisfied with the subscription service.
- 14-day money-back guarantee.
This is just a small part of all the advantages WP maintenance service brings. You can find more of them after subscription.