- Web templates
- E-commerce Templates
- CMS & Blog Templates
- Facebook Templates
- Website Builders
XML Flash. General Editing (Remove text, images, links, add text areas)
April 5, 2012
In this tutorial you will learn how to remove page elements, like Text, Images, Links, Columns etc., you will also learn how to add text area in XML Flash templates.
As an example, we will take hotels page, which include three images and three columns with animated links in each column.
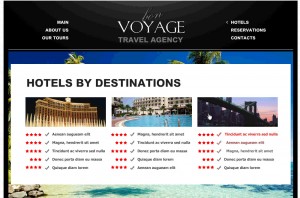
Open .fla file from sources/flash folder in Adobe Flash program.
Find and open in the Scene pages movie clip. Ofter called as Pages, pages_all, all content or content.
Once opened in the Scene, you will notice layers and frames in the Timeline.
Move the timeline to see each page.
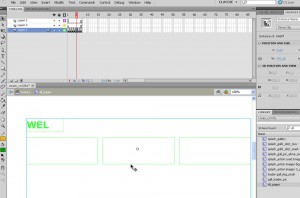
Find the page which you want to modify and double click on it in the Scene, to enter and see all the elements for that page.
Click to select each element/object. Look at the Properties panel to see the name.
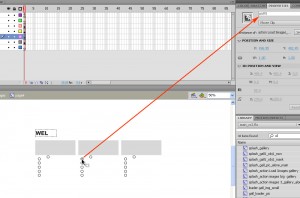
Select unneeded objects in the Scene and press Delete key to remove it.
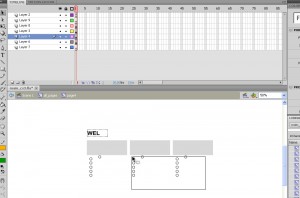
Open the Action Script on the Top Layer, first Frame on the timeline.
Find the script for each element which we have just removed from the Scene and remove the script as well.
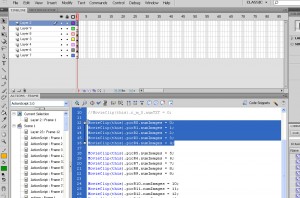
Lets do an example one more time and remove the images.
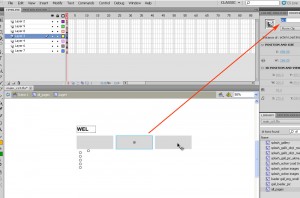
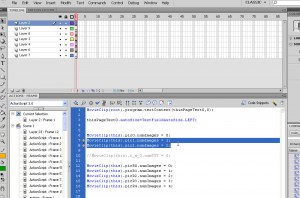
So far we have removed two images and two columns with links.
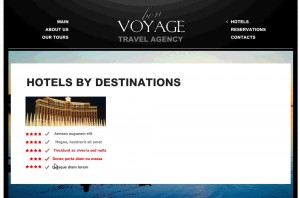
Lets remove all the text links now and add our own text area with a simple text.
Open main.xml file from sources/flash folder.
Find the hotels content and remove unneded text:
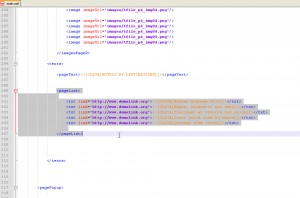
Add a simple pageText.
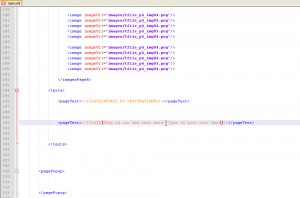
Save this file and open .FLA file again.
Remove the text link objects from the Scene and remove the Action Script for it, as we did before.
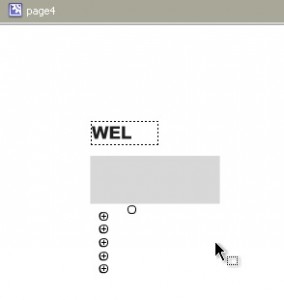
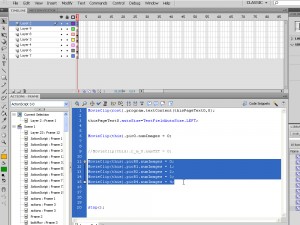
Add script for simple text:
MovieClip(root) .program.textContent(thisPageText1,1);
thisPageText1.autoSize=TextFieldAutoSize.LEFT;
NOTE: this will be a second text area on this page. Therefore thisPageText include number 1.
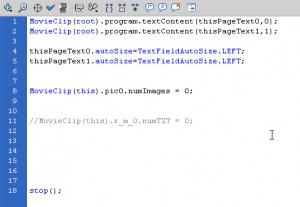
Add new text area in the Scene using the Text Tool. Stretch text area to fit your needs.
In the Properties panel, specify the text area name: thisPageText1.
Make sure to select Dynamic Text type.
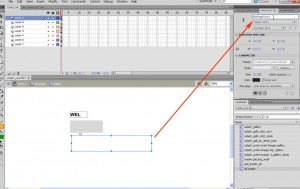
You may type in a dummy text in the text are and change font color, type and size via the Properties panel.
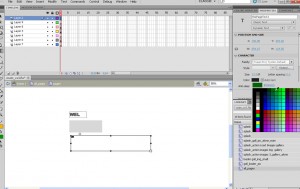
NOTE: this dummy text will not be visible once we publish the file.
Publish .FLA file to see the preview.
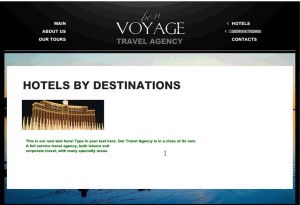
Feel free to check the detailed video tutorial below:
XML Flash. General Editing (Remove text, images, links, add text areas)













