- Web templates
- E-commerce Templates
- CMS & Blog Templates
- Facebook Templates
- Website Builders
Zen Cart. How to use Products Price Manager tool
July 10, 2012
The Products Price Manager in Zen Cart allows to edit product pricing by category. You can change many things through it, like Available Date, In Stock / Out of Stock, Quantity Minimum (Qty Min), Quantity Units (Qty Units), Quantity Maximum (Qty Max), Quantity Minimum and Unit Mix (Qty Min/Unit Mix), Product is Free, Call for Price, Priced by Attributes and alo edit special product and featured product information.
The first way to access the Products Price Manager is through Catalog->Categories/Products by selecting a product and pressing the dollar sign:
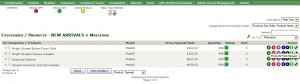
For the second way to access it, go to Catalog -> Products Price Manager
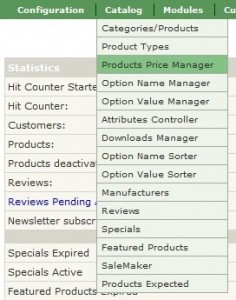
Then select one of the categories from the drop-down list. On the next page, from the drop-down list box between the previous and next buttons, choose any other category that contains your desired product.
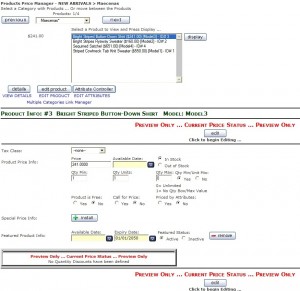
Click display and the details of your desired product will be displayed below.
Click on either of the two edit buttons on the Products Price manager screen. After your screen is refreshed, you are going to see the following:

On this page, the Product Price Manager allows you to change prices leaving the rest of the product as it is.
On the same page you can also assign a special price to the product, if you want to offer special discounts to customers on different occasions such as the New Year, Christmas etc. In order to do this, select the product and click the “install” button next to the “Special Price Info”. On the next page titled “Specials “ you are going to see a list of products in the Product list box. Select a product from the Product list box.
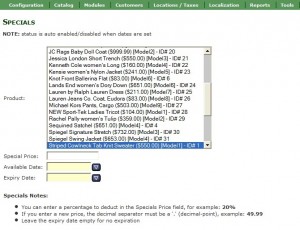
Assign the special price in the Special Price field. You can assign a new price for the product, or assign a percentage discount (say 20%) in this field.
Select the start date at the Available Date field and the end date at the Expiry Date field. If you want to start the discount immediately, keep the Available Date field blank. If you want to keep the discount continuing for an indefinite period, keep the Expiry Date field blank.
When you are done, click the “insert” button.
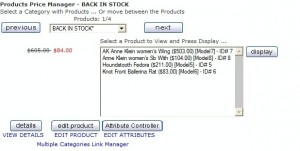
Another option that the Product Price Manager provides is called “Add blank discounts”. It allows you to add discounts based on quantity buying for this product, i.e. for bulk purchases of a product.
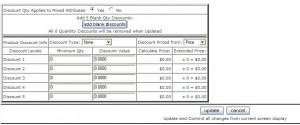
If your product has attributes defined, select how you want your quantity discount to be applied via theDiscount Qty Applies to Mixed Attributes field. If you choose Yes, product attributes will be ignored and only the number of products bought will be used to trigger a quantity discount. If you choose No, all product attributes must match before the total number of the products will be used to trigger a discount.
Each time you click the add blank discounts button, it creates an additional 5 blank discounts. To change the default number of blank discounts displayed whenever the add blank discounts button is clicked, click on Configuration > Layout Settings and edit the Product Discount Quantities – Add how many blank discounts? field.
Select how you want your discount to be applied for the product by choosing a value from the Discount Type drop-down box:
- Percentage applies a percentage discount;
- Actual Price specifying a new price
- Amount Off subtracting an amount from the product price
Select the price basis from which your new product price should be derived from the Discounted Price from field. Choose Price if you want the discount to be applied to the product price. Choose Special if you want the discount to be applied to an already discounted price of a product on Special.
Enter the quantity of products bought that will qualify for a bulk discount together with the corresponding discount rates into the respective Minimum Qty and Discount Value fields.
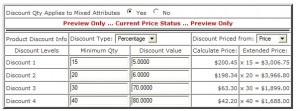
Click on update once you are satisfied with your settings. Your screen will refresh and Zen Cart will display the automatically calculated discounted prices in a table:
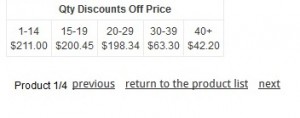
Feel free to check the detailed video tutorial below:
Zen Cart. How to use Products Price Manager tool













