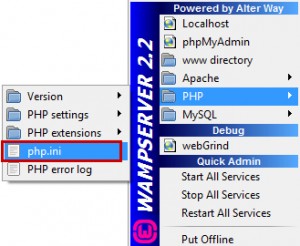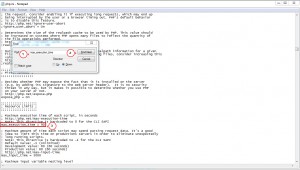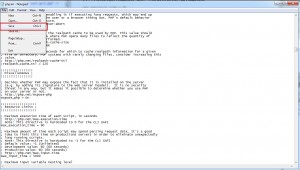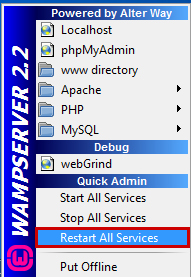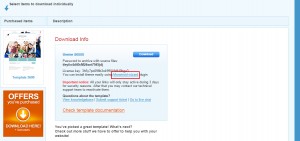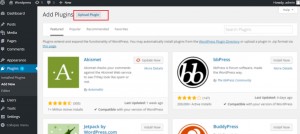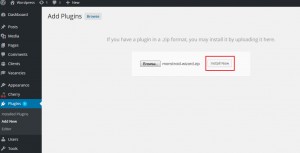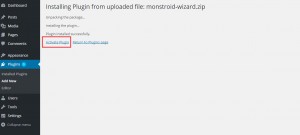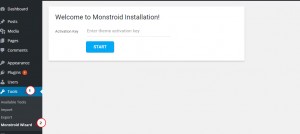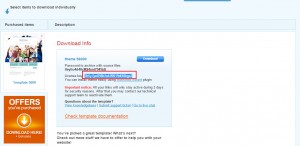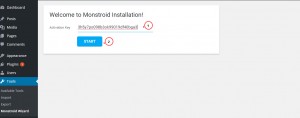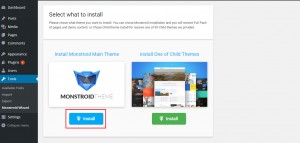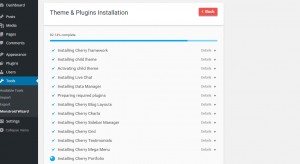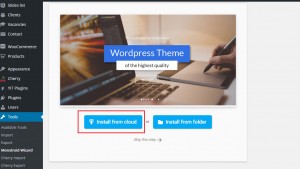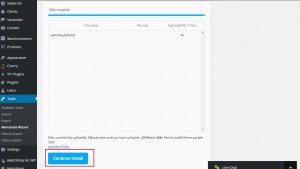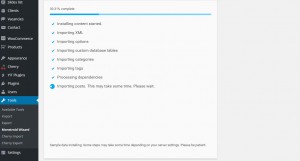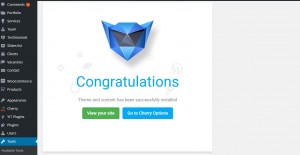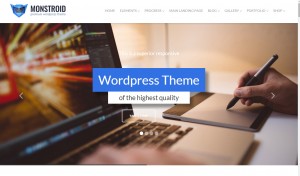- Web Templates
- E-commerce Templates
- CMS und Blog Templates
- Facebook Templates
- Website-Builder
Monstroid. Wie man eine Vorlage auf den lokalen Server installiert
Januar 7, 2016
Von diesem Tutorial erfahren Sie, wie man eine Monstroid Vorlage auf den lokalen Server installiert.
Monstroid. Wie man eine Vorlage auf den lokalen Server installiert
-
Überzeugen Sie sich, dass Sie die Software des lokalen Servers installiert haben. Sie haben, zum Beispiel, die Software des lokalen Servers WAMP installiert. Vor allem sollen Sie die Änderungen an den Einstellungen des lokalen Servers vornehmen. Drücken Sie aufs Zeichen WAMP und finden Sie die Datei php.ini im Bereich PHP:
-
Wir sollen die einstellbaren Werte ändern. Legen Sie die folgenden Einstellungen fest:
max_execution_time = 90 max_input_time = 120 memory_limit = 256M post_max_size = 256M upload_max_filesize = 128M
Sie finden entsprechende Funktionen, indem Sie die Suchfunktion in Ihrem Editor nutzen. Finden Sie max_execution_time , indem Sie die Suchfunktion im Editor nutzen, legen Sie den Wert 90 fest. Nehmen Sie die gleichen Änderungen an allen einstellbaren Werten vor:
-
Speichern Sie die Änderungen, die Sie an der Datei php.ini vorgenommen haben:
-
Drücken Sie aufs Zeichen WAMP und starten Sie alle Dienste noch einmal:
-
Öffnen Sie die Lieferungsseite Ihrer Vorlage. Sie sehen den Lizenzschlüssel und den Link zum Plugin «Monstorid Wizard». Laden Sie das Plugin herunter, indem Sie auf den Link drücken und den Link in einem neuen Fenster öffnen:
-
Öffnen Sie das WordPress Control Panel, finden Sie den Tab Plugins -> Neu hinzufügen (Plugins -> Add New). Drücken Sie auf den Button Plugin hochladen (Upload Plugin):
-
Wählen Sie das hochgeladene Plugin, um es zu installieren:
-
Aktivieren Sie das Plugin Monstroid Wizard (Monstroid Wizard):
-
Finden Sie den Tab Werkzeuge -> Monstorid Wizard (Tools -> Monstorid Wizard). Sie sollen den Aktivierungsschlüssel eingeben, um zu beginnen, die Vorlage zu installieren:
-
Der Aktivierungsschlüssel (Activation Key) finden Sie auf der Lieferungsseite Ihrer Vorlage. Öffnen Sie die Download-Seite Ihrer Vorlage und kopieren Sie den Lizenzschlüssel (License key):
-
Fügen Sie den Aktivierungsschlüssel ein. Drücken Sie auf den Button Starten (Start), um die Installatione zu starten:
-
Sie sehen Monstroid Haupttheme (Monstroid Main theme) und Child-Themes (Child themes). Wählen Sie die Vorlage aus, die Sie installieren möchten. Wir installieren das Monstroid Haupttheme:
-
Sie sehen, dass die Installation gestartet wurde. Es kann einige Zeit dauern, bis alle Dateien hochgeladen werden:
-
Sie sollen die Position für den Demo-Inhalt wählen. In meisten Fällen muss der Demo-Inhalt vom Cloud (cloud) hochgeladen wird:
-
Der Demo-Inhalt wurde erfolgreich vom Cloud hochgeladen. Setzen wir die Installation fort:
-
Die Installation des Demo-Inhalts wird durchgeführt:
-
Sowohl die Vorlage als auch der Demo-Inhalt wurden erfolgreich installiert:
-
Überprüfen Sie Ihre Website:
Sie können auch das ausführliche Video-Tutorial nutzen:
Monstroid. Wie man eine Vorlage auf den lokalen Server installiert