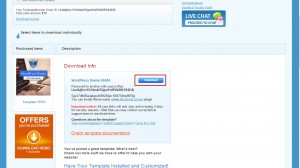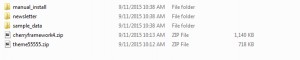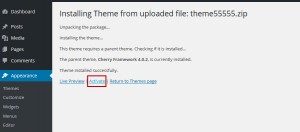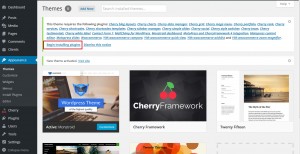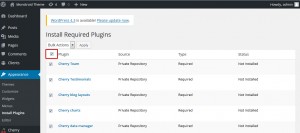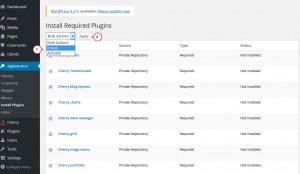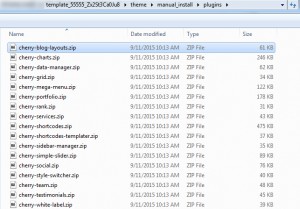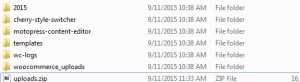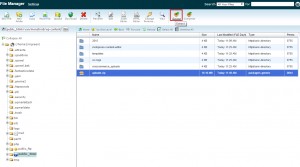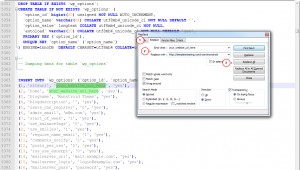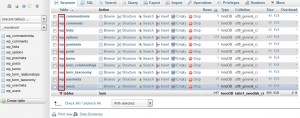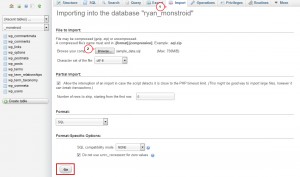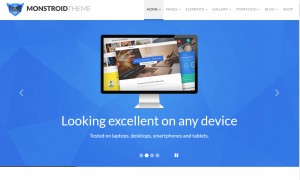- Web Templates
- E-commerce Templates
- CMS und Blog Templates
- Facebook Templates
- Website-Builder
Monstroid. Wie man ein Theme manuell installiert
September 16, 2015
Das jeweilige Tutorial zeigt, wie man ein Monstroid Theme manuell installiert.
Monstroid. Wie man ein Theme manuell installiert.
-
Öffnen Sie die Downloadseite und laden Sie ein Monstroid Theme herunter:
-
Entpacken Sie das Vorlagenpaket und öffnen Sie die Dateien. Sie können die Dateien Ihrer Monstroid Vorlage in dem Ordner theme im Vorlagenpaket finden:
-
Finden Sie die Sektion Design -> Themes (Appearance -> Themes), installieren Sie und aktivieren Sie cherryframework4. Machden Sie dasselbe für das Monstroid Theme 55555:
-
Monstroid bietet Ihnen an Plugins zu installieren. Sie können Installation von Plugins starten (Begin Installing Plugins) drücken und Plugins werden über das Netzwerk installiert:
-
Wählen Sie alle Plugins aus:
-
Installieren Sie Plugins, indem Sie die Option bulk actions nutzen:
-
In manchen Fällen können die Plugins über das Netzwerk nicht korrekt installiert werden. In diesem Fall sollen Sie diejenigen Plugins installieren, die zum Vorlagenpaket gehören. Finden Sie Plugins -> Neu hinzufügen (Plugins -> Add new) und installieren Sie die Plugins aus dem Ordner theme\manual_install\plugins . Sie müssen sie nacheinander installieren und aktivieren:
-
Danach sollen Sie die Dateien aus dem Ordner \theme\manual_install\uploads in den Ordner wp-content\uploads hochladen. Sie können die Dateien per FTP oder mit Hilfe von Dateimanager im Hosting Control Panel hochladen. Wir archivieren alle Dateien in dem Ordner \theme\manual_install\uploads und laden das Archiv in den Ordner wp-content\uploads auf den Server hoch:
-
Entpacken Sie die Datei mit Hilfe von Dateimanager (auf einigen Hostings kann der Dateimanager diese Funktion nicht haben, deswegen sollen Sie die Dateien per FTP hochladen):
-
Sie sollen jetzt .sql Datei mit den Demodaten in die Datenbank WordPress importieren. Öffnen Sie die Datei theme\manual_install\ sample_data.sql im Texteditor. Wir nutzen den Editor Notepad++. Drücken Sie Ctrl+F, um das Suchfeld zu öffnen. Finden Sie den Tab Ersetzen. Ersetzen your_website_url_here im gesamten Dokument durch den Link zu Ihrer Website. Speichern Sie die Änderungen:
-
Öffnen Sie das Datenbankverwaltungswerkzeug, zum Beispiel, phpMyAdmin. Überzeugen Sie sich, dass Ihre Datenbank WordPress das Präfix wp_ standardmäßig hat:
-
Öffnen Sie den Tab Import und importieren Sie die geänderte .sql Datei mit den Demodaten. SQL Import kann einige Zeit dauern. Warten Sie bitte:
-
Die Demodaten wurde importiert. Aktualisieren Sie die Seite und überprüfen Sie Ihre Website:
Sie können auch das ausführliche Video-Tutorial nutzen: