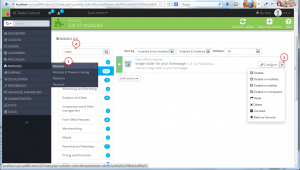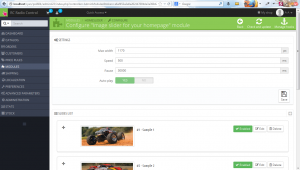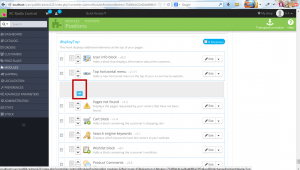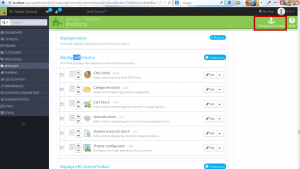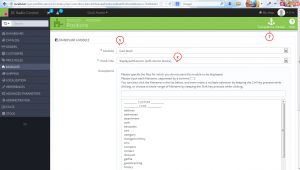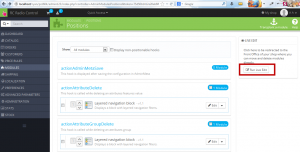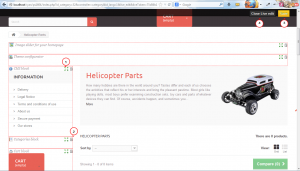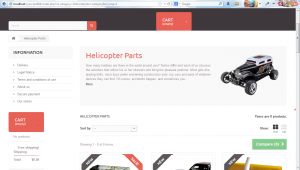- Web Templates
- E-commerce Templates
- CMS und Blog Templates
- Facebook Templates
- Website-Builder
PrestaShop 1.6.x. Wie arbeitet mam mit den Modulen und Modulpositionen
April 1, 2014
Das jeweilige Tutorial zeigt, wie arbeitet mam mit den Modulen und Modulpositionen in PrestaShop 1.6.x.
PrestaShop 1.6.x. Wie arbeitet mam mit Modulen und Modulpositionen
-
Öffnen Sie das Control Panel und gehen Sie zu Modules -> Modules (Module -> Module) über. Links können Sie Module filtern. Geben Sie den Modulnamen ins Suchfeld ein und er wird in dieser Sektion angezeigt. Recht sehen Sie die Liste der Buttons, mit denen Hilfe Sie diese Sektion verwalten können.
-
Klicken Sie den Button Configure (Einstellen), um die Einstellungen des Moduls zu ändern. Wir haben das Modul des Sliders geöffnet. Sie können seine Einstellungen auf dem Bildschirmfoto unten sehen.
-
Um die Modulposition zu ändern, loggen Sie sich in Modules -> Positions (Module -> Positionen) ein. Sie sehen hooks (“Haken” – Positionen) dort. Wir ändern die Positionen des Suchmoduls. Klicken Sie einfach den Pfeil und ziehen das Modul nach unten. Die Modulposition wurde geändert.
-
Um das Module in der richtigen Position (Haken)einzustellen, klicken Sie den Button Transplant module (Modul unsetzen).
-
Markieren Sie das Modul und notwendigen Haken. Klicken Sie Transplant module.
-
Sie können auch die Funktion Live Edit (Live-Bearbeitung)nutzen. Klicken Sie auf den Button Run Live Edit (Live-Bearbeitung starten), um fortzusetzen.
-
Klicken Sie auf die Pfeile und verschieben Sie die Module. Sie können auch das Modul löschen, indem Sie aufs Icon Bin (Korb) klicken. Speichern Sie die Änderungen und schließen Sie Live edit.
-
So sieht die linke Spalte nach den Änderungen aus:
Machen Sie sich, bitte, mit ausführlichem Video-Tutorial unten bekannt:
PrestaShop 1.6.x. Wie arbeitet mam mit den Modulen und Modulpositionen