- Web Templates
- E-commerce Templates
- CMS und Blog Templates
- Facebook Templates
- Website-Builder
Prestashop 1.6.x. Wie man das “TM Mosaic Products” v 2.0 Modul verwaltet
Juni 13, 2016
Dieses Tutorial wird Ihnen zeigen, wie man das "TM Mosaic Products" Modul verwaltet.
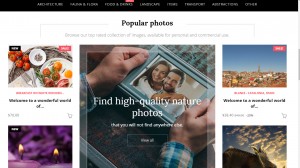
-
Öffnen Sie Modules and Services in Ihrer Admin Panel. Suchen Sie dasTM Mosaic Products Modul. Konfigurieren Sie das Modul
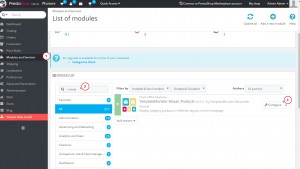
-
Wir können die Produktbilder und Banner sehen.Die Kategorie Sektion zeigt Produktkategorien an. Sie können nur Produkte aus der ausgewählten Kategorie hinzufügen.
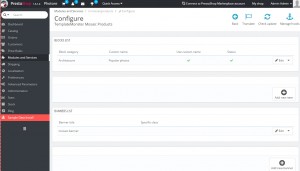
-
Lassen Sie uns eine andere Kategorie wählen. Aktuelle Daten werden entfernt.
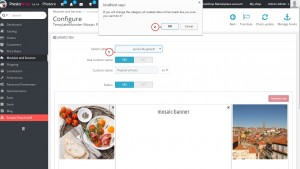
-
Setzen Sie den Status zu Yes um den Block zu aktivieren. Fügen Sie einen eigenen Namen hinzu. Lassen Sie uns eine Reihe hinzufügen.
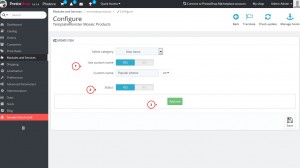
-
Wählen Sie das gewünschte Layout.
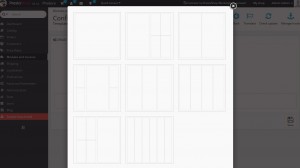
-
Der Block hat mehrere Abschnitte. Klicken Sie auf einen bestimmten Abschnitt, um Inhalt hinzuzufügen. Sie können Prestashop Produkte oder Mosaik Banner hinzufügen.
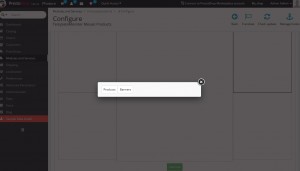
-
Lassen Sie uns ein Produkt hinzufügen. Wir können Produktbilder der Produktkategorie zuordnen, die wir in Schritt 3 ausgewählt haben.
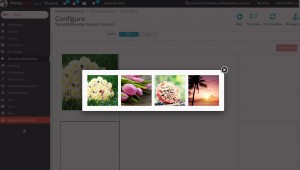
-
Wählen Sie ein Bild aus. Es wird dem entsprechenden Abschnitt hinzugefügt. Führen Sie die gleichen Schritte für den Rest der Abschnitte aus.
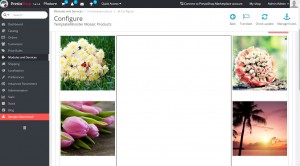
-
Fügen Sie dem zentralen Abschnitt ein Mosaik-Banner hinzu. Klicken Sie auf den entsprechenden Abschnitt und wählen Sie Banners.
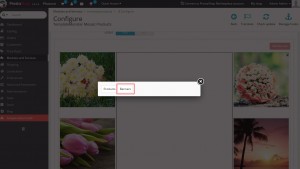
-
Klicken Sie auf das Bild, es wird zum Block hinzufügt.
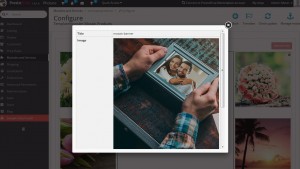
-
Speichern Sie die Änderungen und aktualisieren Sie die Homepage. Wir haben Produkte geändert und Standard-Banner hinzugefügt.
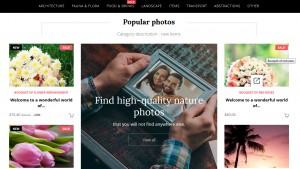
-
Der Text "Popular Photos" ist ein benutzerdefinierter Name. Sie können ihn in block settings ändern.Der Text "Category description – new items" ist die Kategorie Beschreibung. Sie können es in der Catalog – Categories Sektion in der entsprechenden Kategorie ändern.
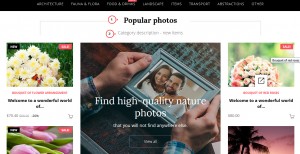
-
Lasst uns den Mosaic banner bearbeiten. Klicken Sie auf edit.
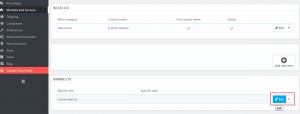
-
Wählen Sie das Bild und ändern den Titel. Den Link kann man in der URL Sektion festlegen. Ändern Sie den Text. Sie können Source code auswählen, um den HTML code zu ändern.
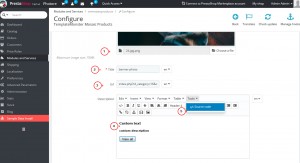
-
Speichern Sie die Änderungen und aktualisieren Sie Ihre Seite. Wir haben den Mosaic Banner geändert.
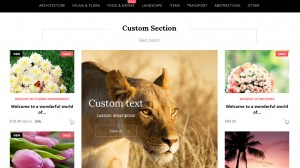
-
Sie können mehrere Zeilen zu denselben Blöcken hinzufügen. Sie können auch mehrere Blöcke und Mosaikbanner haben.
Sie können sich gerne unser ausführliches Video Tutotial ansehen:
Prestashop 1.6.x. Wie man das “TM Mosaic Products” v 2.0 Modul verwaltet













