- Web templates
- E-commerce Templates
- CMS & Blog Templates
- Facebook Templates
- Website Builders
Prestashop 1.6.x. How to manage “TM Mosaic Products” v 2.0 module
June 13, 2016
This tutorial shows how to manage "TM Mosaic Products" module in Prestashop 1.6.x. template.
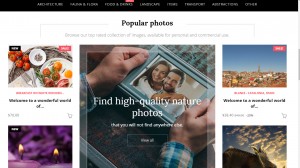
-
Go to Modules and Services in the admin section. Search for TM Mosaic Products module. Configure the module
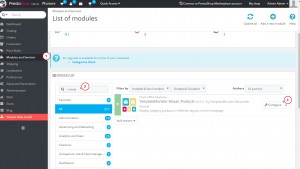
-
We can see the product images and banner. Category section shows product categories. You can add products from selected category only.
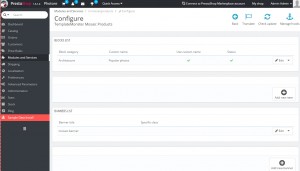
-
Let’s select another category. Current data will be removed.
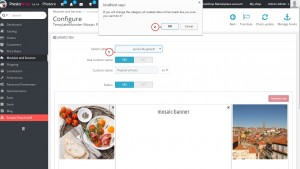
-
Set status to Yes in order to enable the block. Add a custom name. Let’s add a row.
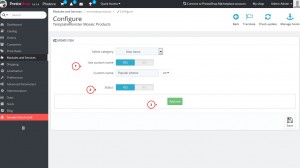
-
Select a desired layout.
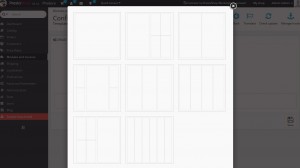
-
Block has several sections. Click on particular section in order to add a content. You can add Prestashop products or Mosaic banners.
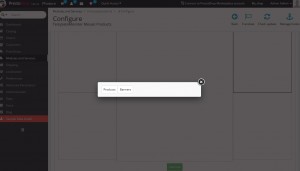
-
Let’s add a product. We can see product images assigned to the product category we have selected on step 3.
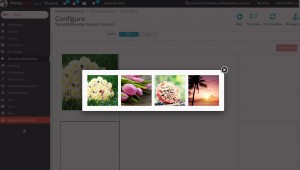
-
Select an image. It will be added to appropriate section. Perform the same actions to the rest of sections.
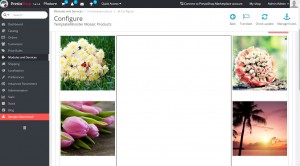
-
Let’s add a mosaic banner to the central section. Click on appropriate section and select Banners.
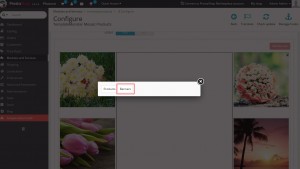
-
Click on the image. It will be added to the block.
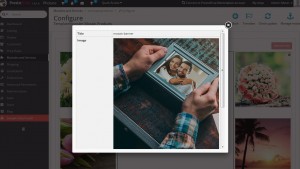
-
Save changes and refresh the home page. We have changed products and added default banner.
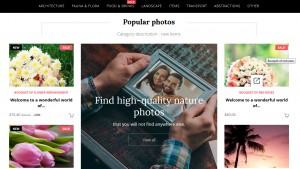
-
Text "Popular Photos" is a custom name. You can change them in block settings. Text "Category description – new items" is a category description. You can go to Catalog – Categories section, locate appropriate category and change text.
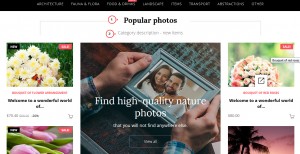
-
Let’s modify Mosaic banner. Click on edit.
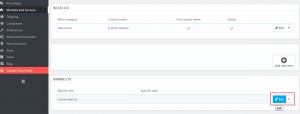
-
Select the image. Change title. Link can be set in URL section. Change text. You can select Source code in order to edit html content.
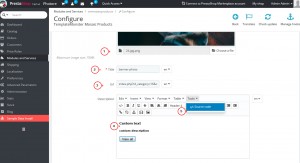
-
Save changes and refresh the home page. We have changed the Mosaic banner.
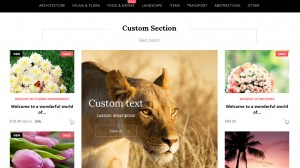
-
You can add several rows to the same blocks. You can have several blocks and Mosaic banners as well.
Feel free to check the detailed video tutorial below:
Prestashop 1.6.x. How to manage “TM Mosaic Products” v 2.0 module













