- Web Templates
- E-commerce Templates
- CMS und Blog Templates
- Facebook Templates
- Website-Builder
VirtueMart 2.x. Übersicht von Einstellungen für den Online-Shop
Dezember 30, 2014
In diesem Tutorial erzählen wir über Einstellungen des Online-Shops in VirtueMart.
VirtueMart 2.x. Übersicht von Einstellungen für den Online-ShopIn VirtueMart können Sie “Vereinfachtes Layout” (“Simple Layout”) und “Erweitertes Layout” (“Extended Layout”) wählen. Hier sehen Sie die Einstellungen zur Verwaltung des Online-Shops und erweiterte Verwaltungsoptionen, die im Interface VirtueMart verfügbar sind.
Es geht davon aus, dass Sie Ihre Webseite installiert und eingestellt haben (VirtueMart 2.x und Joomla! 2.5.x).
Um die Einstellungen des Online-Shops zuzugreifen, sollen Sie das Folgende machen:
Loggen Sie sich ins Control Panel Joomla ein und gehen Sie in den Bereich Komponenten (Components) -> VirtueMart.
Im Control Panel VirtueMart öffnen Sie den Tab Shop (Shop) -> Shop (Shop) links:
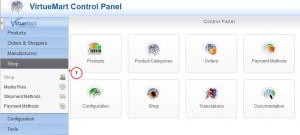
-
Tab Verkäufer (Vendor):
Shopname (Shop Name): Name Ihrer Webseite.
Shopname des Unternehmens (Shop Company Name): Name des Unternehmens, dem die Webseite gehört.
Link (URL): Dieses Feld wird automatisch ausgefüllt, deswegen ändern Sie, bitte, seinen Inhalt NICHT!
Minimumauftrag (Minimum purchase order value for your shop): Wenn Sie keine Produkte zu einem niedrigen Preis, sondern Ihren Preis den Kunden anbieten möchten, geben Sie dann hier die notwendige Summe ein.
Währung (Currency): Geben Sie bevorzugte Währung fest, indem Sie sie aus der DropDown Liste wählen.
Liste der akzeptierten Währungen (List of accepted currencies): Haken Sie dieses Feld ab, um die DropDownListe von Währungen anzuzeigen. Drücken Sie X auf der Währung, die Sie entfernen möchten.
Lieferanteninformation – Bild (Vendor Information – Images): Geben Sie das Leerzeichen ein, um die Liste von allen Bildern anzuzeigen oder drücken Sie X auf dem Bild, um eszu entfernen. Indem Sie aufs Bild (aufs Zeichen unten rechts) drücken, können Sie die Information über das Bild ändern. Wenn Sie Schwierigkeiten beim Hochladen von Mediendateien haben, scrollen Sie die Seite nach unten und überzeugen Sie sich, dass Links den Wert “WRITEABLE” haben. Falls es nicht so ist, ändern Sie die Schreibrechte (“Write Permissions”) für Ordner 755 (auf einigen Servern 777) im Dateimanager auf dem Hosting.
Bildinformationen – Veröffentlichen? (Image Information – File Published?): Haken Sie dieses Feld ab, um das Bild zu veröffentlichen, oder haken Sie nicht ab, um das Bild auszublenden.
Bildinformationen – Einzigartiger Dateinamen (Image Information – Unique File name): Einzigartiges “alias” oder Dateiname.
Bildinformationen – Darstellung des Bilduntertiteles (Image Information – Displayed image subtitle): Diese Wörter werden dargestellt, sobald Webseitenbesucher den Cursor über Bilder positionieren.
Bildinformationen – Bild Alt-Text (Image Information – Image Alt-Text): Wörter, die anstatt des Bildes darstellen werden, wenn es auf der Seite nicht hochgeladen werden kann.
Bildinformationen – Link (Image Information – Used URL): Lassen Sie das Feld leer, und dann kann VirtueMart automatisch den Link Ihrem Bild zuweisen.
Bildinformationen – Link zum Vorschaubild (Image Information – Used Thumb URL): Lassen Sie das Feld leer, und dann kann VirtueMart automatisch den Link Ihrem Bild zuweisen.
Bildinformationen – Rolle (Image Information – Role): Wählen Sie “darstellbar” (“displayable”) aus, wenn Sie möchten, damit Webseitenbesucher Mediendateien anschauen können, oder wählen Sie “herunterladbar” (“downloadable”) aus, wenn Sie möchten, damit Webseitenbesucher Mediendateien von Ihrer Webseite hochladen können.
Bildinformationen – Aussehen/Platzierung (Image Information – Storing location/type): Die Kategorie wird für Sie ausgefüllt.
Hochladen von der Datei (Upload File): Um das Bild von Ihrem Computer hochzuladen, drücken Sie auf den Button “Übersicht” (BROWSE) und wählen Sie eine notwendige Datei aus. Dann laden Sie sie hoch, indem Sie das Originalbild oder das Vorschaubild ersetzen. Wichtig: Wenn Sie auf der Umschalttaste Hochladen (UPLOAD) nicht wählen, wird Ihre Datei nicht hochgeladen. Drücken Sie auf den Button Speichern (SAVE) oben rechts, um das Bild hochzuladen.
Beschreibung (Description): Es ist die Beschreibung der Startseite und in einigen Fällen kann dieses Feld “Startseite Willkommen” (“Home Page Welcome”) heißen. Geben Sie den Text ein, indem Sie, zum Beispiel, die Kontaktinformation angeben. Nutzen Sie Buttons in dem unteren Teil des Editors.
Rechtlicher Hinweis (Legal Information): Entfernen Sie den Standardtext und fügen Sie die Information über Ihre Bedingungen, Copyright oder andere rechtlichen Hinweise ein.
Metadaten (Meta Information): Entfernen Sie den Standardtext und fügen Sie eigene Metadaten ein:
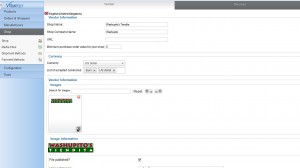
Tab Rechnungen (Invoices): Sie können Rechnungsarten, Lieferscheine usw. bearbeiten. Nachdem Sie die Änderungen gespeichert haben, können Sie das Vorschaufenster nutzen:
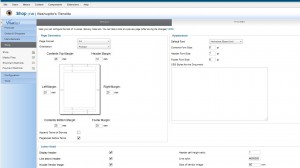
Tab Informationen über den Käufer (Shopper Information): Sie können Verkäuferberechtigungen (Vendor – Permissions), Käufer-Nummer/ID (Shopper Number/ID), Käufergruppen (Shopper Group), Versandadresse (Shipment Addresses) einstellen und Zusätzliche Informationen (Additional Information) hinzufügen:
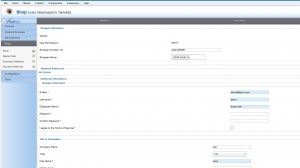
Tab Medien (Media Files): Hier können Sie Mediendateien mit VirtueMart synchronisieren. Laden Sie erst alle Ihren Medien in Bildordner hoch und dann drücken Sie auf diesen Button. Alle Medien werden in die Datenbank hochgeladen.
Tab Lieferungsweisen (Shipment Methods): In VirtueMart gibt es nur eine Lieferungsweise auf der Basis von dem Gewicht, dem Index, dem Land, der Anzahl von Produkten oder der Auftragssumme.
Über alle Lieferungsweisen können Sie erfahren, indem Sie diesem Link folgen.
Tab Lieferungsweisen (Payment methods): Hier wurden alle verfügbaren Lieferungsweisen beschrieben.
Wie erstellt man eine neue Lieferungsweise, können Sie unter erfahren.
Sie können auch das ausführliche Video-Tutorial nutzen:
VirtueMart 2.x. Übersicht von Einstellungen für den Online-Shop













