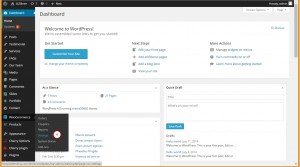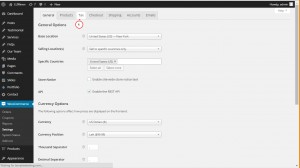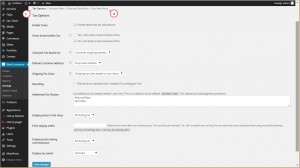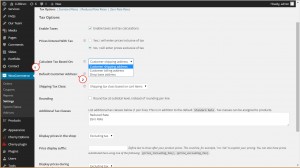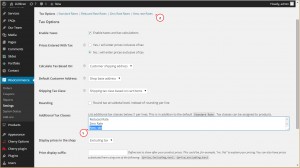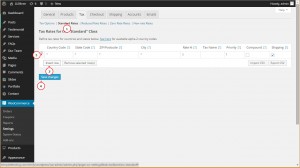- Web Templates
- E-commerce Templates
- CMS und Blog Templates
- Facebook Templates
- Website-Builder
Woocommerce. Wie arbeitet man mit Steuern
Januar 26, 2015
Das jeweilige Tutorial zeigt, wie man mit Steuern in WooCommerce arbeitet.
Woocommerce. Wie arbeitet man mit Steuern
Um die Steuern zu verwalten, führen Sie die folgenden Schritte aus:
-
Öffen Sie das Control Panel und gehen Sie in WooCommerce > Settings (WooCommerce->Einstellungen):
-
Öffnen Sie den Tab Tax (Steuern):
-
Hier können Sie Tax Options (Steuereinstellungen) und Tax Rates (Steuersätze) sehen:
-
Tax Options (Steuereinstellungen) enthalten die folgenden Felder:
-
Enable Taxes (Steuern aktivieren) – Sie können sowohl Steuern als auch Steuerberechnungen aktivieren. Normalerweise hängt es von Ihrem Standort ab, aber in den meisten Fällen sollen Sie die Steuern aktivieren;
-
Prices Entered With Tax (Preise inklusive aller Steuern) – hier können Sie auswählen, ob die Preise inklusive aller Steuern oder ohne Steuern festgelegt werden;
-
Calculate Tax Based On (Steuer berechnen auf der Basis von) – hier können Sie auswählen, welche Adresse benutzt werden muss, um Steuer zu berechnen (shipping, billing oder Adresse des Shops);
-
Default Customer Address (Kundenadresse standardmäßig) – hier können Sie festlegen, welche Kundenadresse standardmäßig installiert wird (bevor er eigene Adresse eingibt);
-
Shipping Tax Class – hier können Se festlegen, welche Steuerklassen für die Lieferung verwendet werden. WooCommerce nutzt Shipping tax class based on cart items standardmäßig;
-
Additional Tax Classes – dieser Tab ermöglicht Ihnen mejr Steuersätze hinzuzufügen. Sobald Sie den Steuersatz hinzugefügt und die Änderungen gespeichert haben, wird er zum oberen Menü hinzugefügt:
-
OptionenDisplay prices in the shop (Preise im Shop anzeigen) und Display prices during checkout (Preise bei der Bestellung anzeigen) ermöglicht es Ihnen die Darstellungsart für den Preis in verschiedenen Stadien des Kaufs auszuwählen.
-
-
Tax rates dieser Tab ermöglicht die individuellen Steuersätze hinzuzufügen. Drücken Sie auf Insert row, um den Steuersatz hinzuzufügen.
-
Füllen Sie die Felder in der Zeile aus, wo Sie den Ländercode, das Bundesland, die Postleitzahl angeben und sogar mehrere Städte hinzufügen. Укажите ставку налога и ее имя:
-
Drücken Sie Save changes um die Einstellungen zu speichern.
Wie verwaltet man Steuern in WooCommerce, können Sie erfahren, indem Sie diesem Link folgen.
Sie können auch das ausführliche Video-Tutorial nutzen: