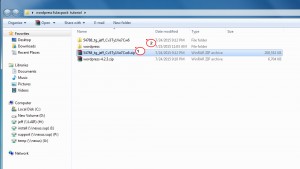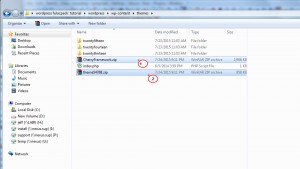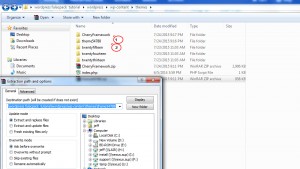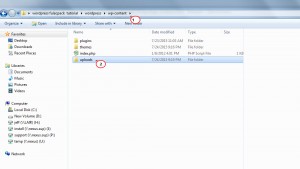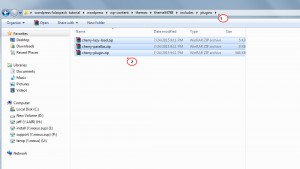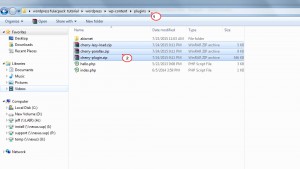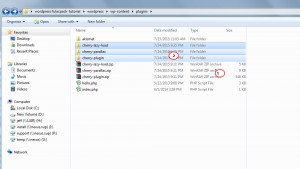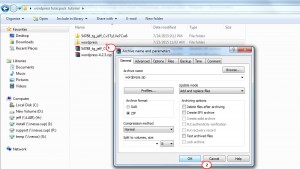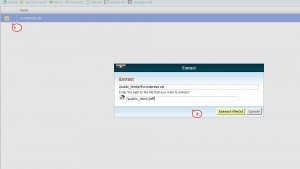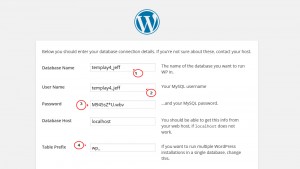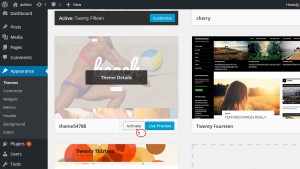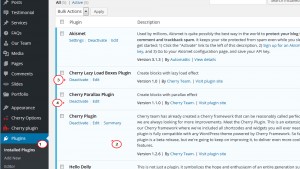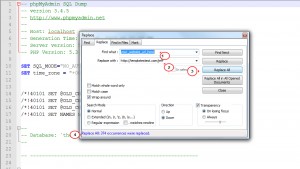- Web Templates
- E-commerce Templates
- CMS und Blog Templates
- Facebook Templates
- Website-Builder
WordPress. Wie man fullpackage.zip für WordPress erstellt und installiert
August 11, 2015
Guten Tag! Das jeweilige Tutorial zeigt, wie man fullpackage.zip Ihrer Vorlage WordPress erstellt und installiert.
WordPress. Wie man fullpackage.zip für WordPress erstellt und installiert
-
Laden Sie die letzte Version der WordPress Engine auf der offiziellen Website WordPress herunter.
-
Entpacken Sie sie und das Archiv Ihrer Vorlage auf Ihrem Computer:
-
Öffnen Sie den Ordner template package/theme und kopieren Sie zwei zip-Dateien CherryFramework.zip und themeXXXXX.zip in den Ordner wp-content/themes in den Engine-Dateien:
-
Erstellen Sie zwei Ordner, die genauso wie Archive genannt sind. Entpacken Sie die Archive in die entsprechenden Ordner. Danach löschen Sie die zip-Dateien:
-
Kopieren Sie den Ordner uploads aus dem Ordner Ihrer Vorlage theme/manual_install in den Ordner wp-content Ihrer Engine:
-
Kopieren Sie die Plugins auf den Ordnern CherryFramework/includes/plugins und themeXXXXX/includes/plugins:
-
Fügen Sie die kopierten Plugins in den Ordner wp-content/plugins Ihrer Version der Engine und Vorlage ein:
-
Entpacken Sie die Plugins in die Ordner mit den entsprechenden Namen. Danach können Sie die zip-Dateien löschen:
-
Archivieren Sie die Version der Engine und Vorlage, die Sie auf Ihrem Computer erstellt haben und laden Sie sie in den Ordner auf Ihrem Server hoch, in den Sie Ihre Website installieren möchten:
-
Entpacken Sie die fullpackage.zip Datei, die Sie auf den Server hochgeladen haben, und folgen Sie dem Link Ihrer Website im Browser, um die Installation zu starten:
-
Wenn Sie keine Datenbank erstellt haben, machen Sie sich mit diesem Tutorial bekannt.
-
Führen Sie die Schritte zur Installation der Engine aus und öffnen Sie Ihr Control Panel:
-
Finden Sie den Tab Aussehen -> Themes (Appearance -> Themes), und aktivieren Sie Ihre Vorlage:
-
Finden Sie den Ordner Plugins (Plugins) und überzeugen Sie sich, dass alle Plugins, die Sie in die Version Ihrer Engine und Vorlage hochgeladen haben, aktiviert sind:
-
Öffnen Sie den Ordner theme/manual_install in den Dateien Ihrer Vorlage noch einmal, in ihm öffnen Sie die Datei themeXXXXX.sql. Öffnen Sie diese Datei in dem Texteditor wie Notepad++, ersetzen Sie alle Verweise your_website_url_here durch den Link zu Ihrer Website:
-
Importieren Sie die Datei themeXXXXX.sql über das Werkzeug phpMyAdmin in Ihrem Hosting Control Panel wie es hier beschrieben ist.
-
Nachdem Sie die Datei importiert haben, öffnen Sie Ihre Website und überprüfen Sie das Ergebnis:
Sie können jetzt selbst die fullpackage.zip Datei für Ihre WordPress Vorlage erstellen und installieren. Sie können auch das ausführliche Video-Tutorial nutzen:
WordPress. Wie man fullpackage.zip für WordPress erstellt und installiert