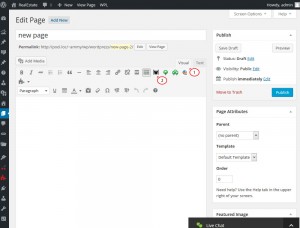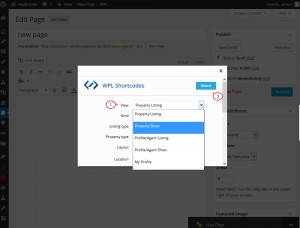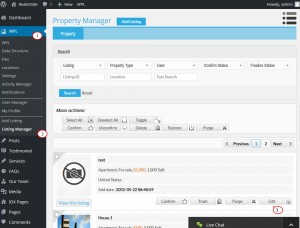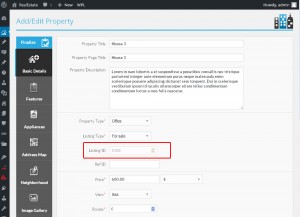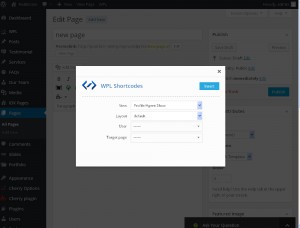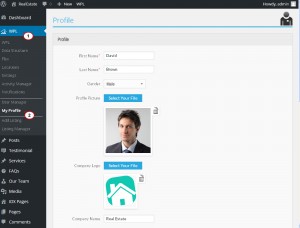- Web Templates
- E-commerce Templates
- CMS und Blog Templates
- Facebook Templates
- Website-Builder
WordPress. Wie man WPL Shortcodes nutzt
Juni 15, 2015
Das jeweilige Tutorial zeigt, wie man WPL Shortcodes nutzt.
WordPress. Wie man WPL Shortcodes nutzt
Das Plugin WordPress Immobilienliste (WordPress Property Listing) wird in Vorlagen Immobilienverkauf benutzt. Dieses Plugin ermöglicht es Objekte, Immobilienmakler zu verwalten. Außerdem bietet es Ihnen Zugriffsverwaltung und Mitgliedschaften für Benutzer an.
Installation des Plugins
-
Laden Sie das WPL Plugin von der offiziellen WPL Website herunter.
-
Finden Sie den Tab Plugins (Plugins) > Neu hinzufügen (Add New) > Hochladen (Upload) in Ihrem WordPress Control Panel.
-
Finden Sie die Datei des Plugins auf Ihrem Computer, drücken Sie Installieren (Install now). Aktivieren Sie das Plugin nach dem Hochladen.
Verwendung von Shortcodes des WPL Plugins
-
Öffnen Sie einen Beitrag/eine Seite in Ihrem WordPress Control Panel.
-
Wählen Sie Visuellen (Visual) Bearbeitungsmodus aus. Drücken Sie auf den Button WPL Shortcode (WPL Shortcode):
-
Nachdem Sie auf das Icon [W] gedrückt haben, sehen Sie das DropDownFenster unten:
-
Sie können Immobilienliste (Property Listing), Immobilien anzeigen (Property show) (die Seite für ein Verkaufsobjekt), Die Liste der Benutzer/Makler (Profile/Agent Listing), Benutzer/Makler anzeigen (Profile/Agent Show) Seiten/Beiträge Mein Profil (My Profile) erstellen, indem Sie den WPL Shortcode nutzen. Wählen Sie den Shortcode aus, den Sie aus der DropDownListe Ansicht (View) verwenden möchten.
-
Nachdem Sie den Shortcode aus der DropDownListe «Ansicht» ausgewählt haben, sehen Sie das Konfigurationsformular des Shortcodes. Geben Sie die Einstellungen des Shortcodes ein und drücken Sie auf den Button Einfügen (Insert), um Shortcode zu generieren. Speichern Sie den Beitrag/die Seite und aktualisieren Sie Ihre Website.
Lassen Sie uns verfügbare Shortcodes zeigen:
-
Immobilienliste (Property Listing) ermöglicht es die Angebotsliste für Webseitenbesucher mit der Seitennummerierung und Sortieroptionen anzuzeigen. Sie können verschiedene Arten von Immobilienlisten hinzufügen: Menü zum Anzeigen der Verkaufsobjekte oder Objekte zur Miete. Sie könnnen auch das Seitenformat und den Typ zum Sortieren der Objekte standardmäßig usw. festlegen. Der Shortcode Immobilienliste (Property Listing) wird so aussehen:
[WPL kind="0" sf_select_listing="9" sf_select_property_type="6" sf_min_price="1000" sf_max_price="5000" sf_unit_price="260" sf_select_sp_featured="0" sf_select_sp_hot="0" sf_select_user_id="1" wpltarget="1797" limit="80" wplorderby="p.pic_numb" wplorder="DESC"]
-
Immobilien anzeigen (Property Show) ermöglicht es Ihnen ein Objekt zur Seite Ihrer Website hinzuzufügen. Der Shortcode «Immobilien anzeigen» sieht so aus:
[wpl_property_show mls_id="1010"]
wo 1010 – die Identifikationsnummer des Verkaufsobjektes. Um dieIdentifikationsnummer des Verkaufsobjektes zu erfahren, finden Sie den Tab WPL > Listenverwaltung (Listing Manager) in Ihrem Control Panel. Hier sehen Sie verfügbare Listen. Drücken Sie auf den Button Bearbeiten (Edit) neben der Liste, die Sie hinzufügen möchten:
In dem DropDownFenster sehen Sie die Identifikationsnummer der Liste:
-
Die Liste der Benutzer/Makler (Profile/Agent Listing) wird benutzt, um die Profilliste zu erstellen. Es wird auch für die Maklerliste benutzt. Geben Sie die folgenden Parameter des Shortcodes ein: Seitenlayout (Layout), Benutzertyp (User Type), Zielseite (Target Page), Seitengröße (Page Size), Sortieren nach (Order by) und Reihenfolge (Order). Der Shortcode sieht so aus:
[wpl_profile_listing sf_select_membership_type="1" limit="16" wplorderby="p.first_name" wplorder="DESC"]
-
Benutzer/Makler anzeigen (Profile/Agent Show) wird benutzt, um das Profil eines bestimmten Benutzers/Maklers anzuzeigen. Der Shortcode sieht so aus:
[wpl_profile_show sf_select_user_id="2" wpltarget="1966"]
-
Wählen Sie Benutzer/Makler anzeigen aus der DropDownListe Ansicht (View) aus.
-
Wählen Sie das Seitenlayout aus, indem Sie eine von Varianten aus der DropDownListe Seitenlayout (Layout) festlegen.
-
Danach wählen Sie den Benutzer, zu dem Sie die Seiten hinzufügen möchten.
-
Wählen Sie die Seite aus, auf der der Link zum Benutzer angezeigt wird:
-
-
Der Shortcode Mein Profil (My Profile) wird benutzt, um das Benutzerprofil auf der Website anzuzeigen. Wählen Sie Mein Profil (My Profile) aus der DropDownListe Ansicht (View) aus. Drücken Sie auf den Button Einfügen (Insert). Dadurch generieren Sie den Code, der so aussieht:
[wpl_my_profile]
Drücken Sie auf den Button Seitenansicht (View Page), um zu sehen, wie der hinzugefügte Code auf Ihrer Website aussieht:
Um die Information des Benutzerprofils zu ändern, öffnen Sie den Tab WPL > Mein Profik (My Profile) in Ihrem WordPress Control Panel. Hier können Sie den Maklernamen ändern, ein neues Bild hochladen und Kontaktdaten ersetzen.
Sie können auch das ausfuhrliche Video-Tutorial nutzen: