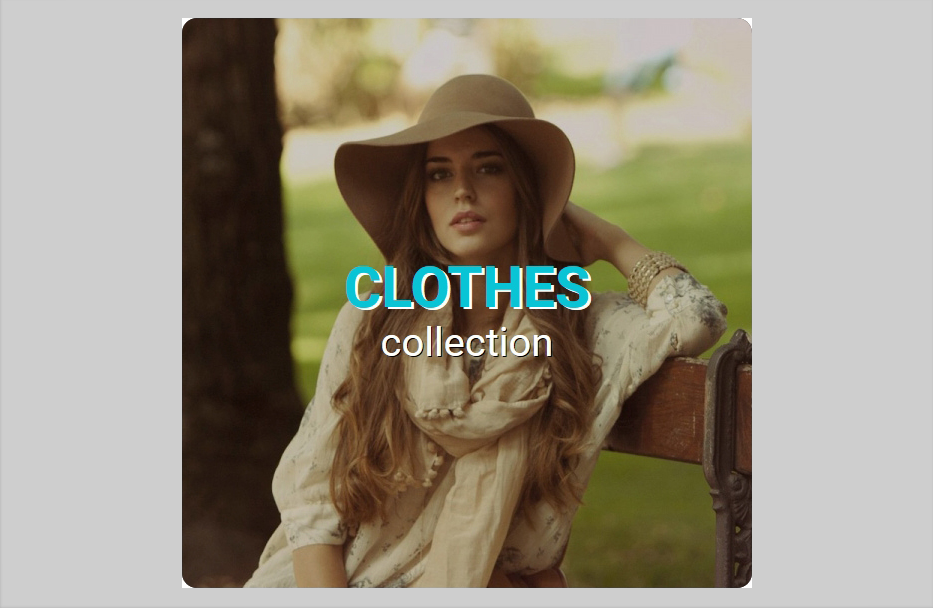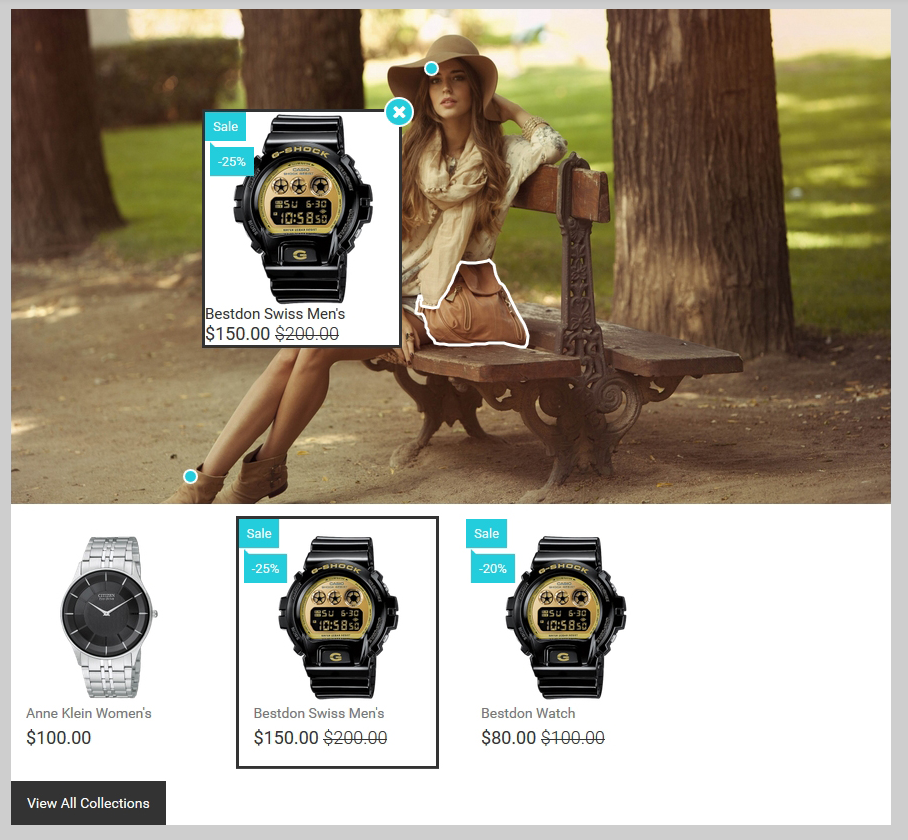- Plantillas Web
- Plantillas E-commerce
- Plantillas de CMS y Blog
- Plantillas Facebook
- Constructor Web
OpenCart 2.x. Cómo administrar el módulo “TM Lookbook”
diciembre 2, 2016
El siguiente tutorial le mostrará cómo administrar el módulo TM Lookbook en OpenCart 2.
El Lookbook es un conjunto de fotos, donde se puede marcar cualquier parte de la imagen. Este módulo sirve para mostrar los productos de una o varias marcas.
El módulo tiene dos modos de visualización para ser visualizados en la posición de almacenamiento: en forma de Banner(1) o en forma de una Colección(2).
Para manejarlo, abra la pestaña Extensiones > Extensiones > Módulos y desplácese hasta TM Lookbook.
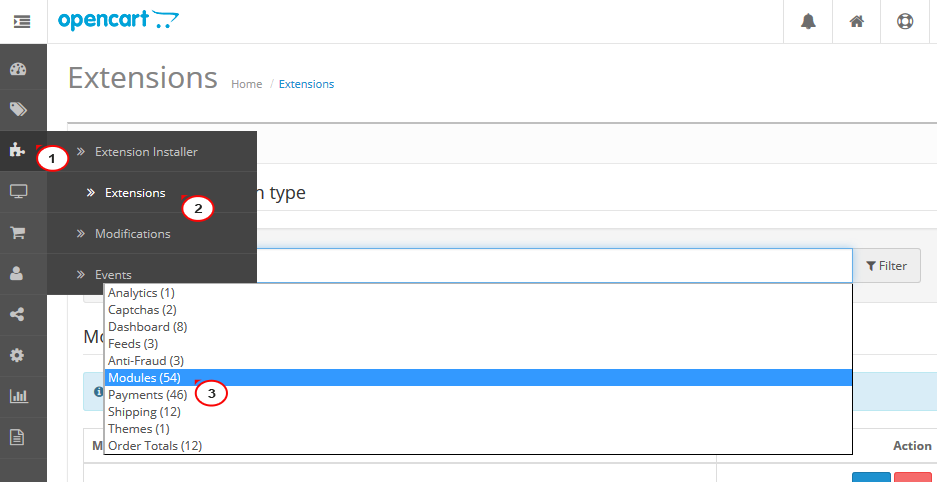
Haga clic en Añadir nuevo

Rellene la información general: Nombre del módulo, Nombre de la colección, Mostrar contenido y estado. Para el contenido de la pantalla tendrá dos opciones disponibles:
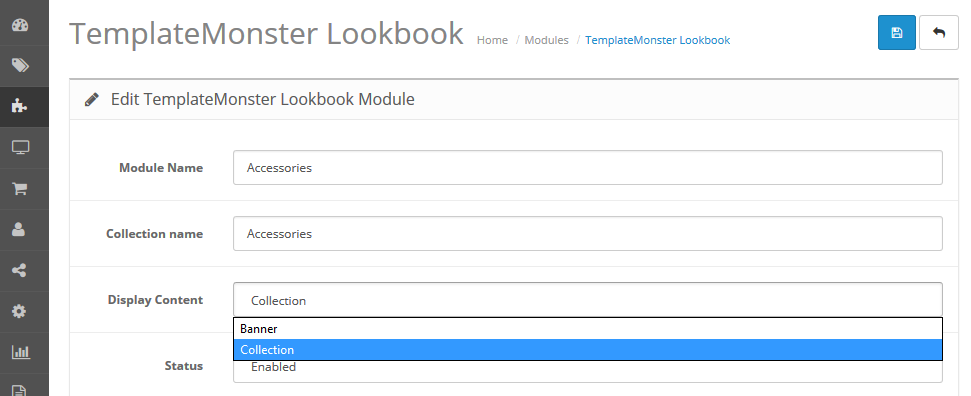
Para el contenido de Banner defina los siguientes ajustes:
Clase de Wrapper del Banner: La clase del contenedor de banners;
Imagen del Banner: La imagen del banner;
-
Ancho de Imagen del Banner: El ancho de la imagen de banner;
Altura de la Imagen del Banner: La altura de la imagen de banner;
Descripción del Banner: La descripción del banner

Para el contenido de lookbook de Collección defina los siguientes ajustes:
Imagen de Colección: Imagen de Colección;
Ancho de Imagen de Colección: Ancho de Imagen de Colección;
Altura de la Imagen de Colección: Altura de la Imagen de Colección;
Productos: Colección de productos;
Ancho de la imagen del producto: La anchura de las imágenes del producto;
Altura de la imagen del producto: La altura de las imágenes del producto.
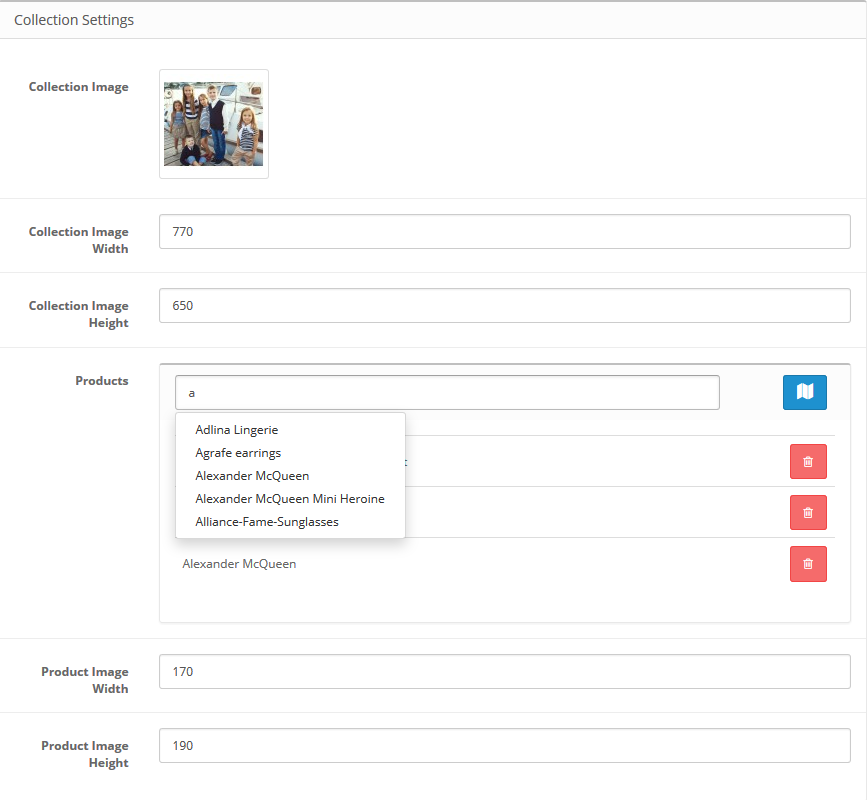
Para marcar los productos seleccionados en la imagen:
Pulse el botón “Agregar Mapa de la Imagen”.
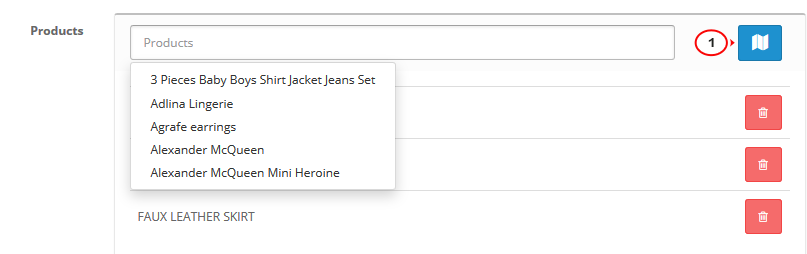
En la parte inferior, verá una ventana, que permite crear áreas de selección y añadir productos a estas áreas.
Las áreas que se crean pueden ser de 3 formas diferentes: cuadrada, redonda y compleja (poligonal).
Para crear un área de selección en la imagen, pulse el botón, cuyo nombre corresponde a la forma necesaria del área de selección.
Después de elegir el formulario, colóquelo en la imagen. Haga clic con el botón izquierdo en la parte necesaria de la imagen, dibuje el área.
Nota: La selección poligonal siempre debe estar cerrada, haga coincidir el primer y el último punto.
Pulse el botón “Editar”.
Haga Doble clic en el área seleccionada y elija el producto necesario de la lista desplegable.
Pulse el botón “Guardar”.
Después de marcar todas las áreas y cartografiar todos los productos, presione el botón Guardar en la parte superior.
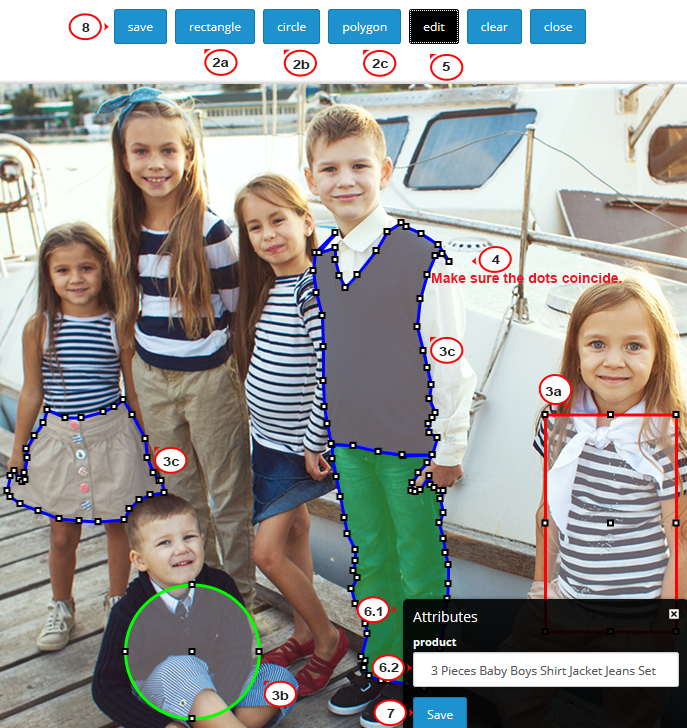
Guarde la configuración del módulo cuando todo esté hecho.

¿Necesita más plantillas? Echa un vistazo a nuestra selección de productos bien hechos de OpenCart themes.
No dude en consultar el vídeo tutorial que se detalla a continuación:
OpenCart 2.x. How to manage “TM Lookbook” module