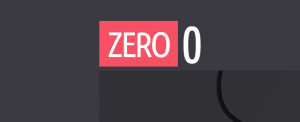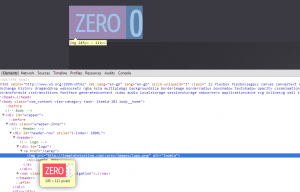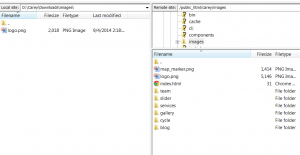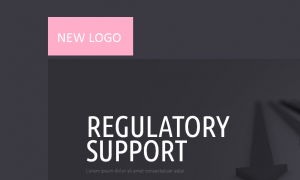- Web templates
- E-commerce Templates
- CMS & Blog Templates
- Facebook Templates
- Website Builders
How to replace the files on FTP using Filezilla
November 5, 2014
Our Support team is ready to present you a new tutorial that will show you how to replace the files on FTP using Filezilla.
How to replace the files on FTP using Filezilla
You might need it if you are editing files locally and they should replace the original ones on the server, or if you need to replace the background image.
We will replace the logo image:
-
First, you need to check the source code for the image location. You can do this with the help of developer tools, Please see this instruction on how to use them.
-
Find out the file path, title. In case of replacing images, you will also need the image size:
-
Your new image should have the same title and size. It should be uploaded to the same folder as the original one. In our case the name is logo.php, file path on the server is carey/images/logo.png, the size is 245x111pxs.
-
When the image is ready, connect to your server via Filezilla. You can also use Total Commander or work in the hosting cpanel filemanager.
-
Once connected, navigate to the needed folder on the server (carey/images/logo.png) and folder with your image on computer:
-
Drag the image from your files to the folder on server, accept the replacement.
-
Clear your cache and see the site, the image is replaced:
This method works for any file on your server. You can replace .css, .php, .html files, etc. Just use the same title and upload to the same folder.
Feel free to check the detailed video tutorial below: