- Web templates
- E-commerce Templates
- CMS & Blog Templates
- Facebook Templates
- Website Builders
Magento. How to configure and manage downloadable products
February 23, 2015
This tutorial shows how to configure and manage downloadable products in Magento.
Magento. How to configure and manage downloadable products
-
To add a downloadable product in Magento, first log into your admin area and go to Catalog > Manage Products and click Add Product button:
-
Select Downloadable Product from the Product Type drop-down menu and click Continue button:
- Configure the settings displayed in the tabs General, Meta Information, Images, Categories, etc. as with any other product.
- In the Prices tab, consider the price you want to set:
Set the price to 0 if you allow customers to order single items within the product (e.g. songs in a music album).
When you add the actual downloadable items within the downloadable product, you can set a price for each item. That price will be added to the general price that you set from the Prices tab.
Set your general price for the whole product if you sell the downloadable product as a whole and you don’t allow customers to order separate items within the product:
- In the Inventory tab, set the Manage Stock option to No. With downloadable products usually it’s not necessary to manage the stock of the product:
- In the Downloadable Information tab, there are two tabs: Samples and Links:
- Samples
Choose this tab if you want to upload samples from the downloadable items that you sell.
To add a sample, click on the Add New Row and fill in the fields: Title – your sample title and File – set the file your customers will upload and click on Upload Files button:
- Links
Choose this tab to configure the settings for the items within the downloadable product that customers can purchase and download.
Title enter your title here, e.g. Chillout piano songs.
Lines can be purchased separately Set it to Yes or No, depending on your need to allow customers to buy only particular items, songs for instance.
To add an actual item that customers can buy and download, click on the Add New Row button and fill in the fields:
- Title – type the name of the item (e.g. the name of the song, video file, picture, etc.)
- Price – type a price to be added to the base one that you’ve set in the Prices tab.
- Max. Downloads – set to 0 – means there’s no limit or you can set the number of times that a customer who has bought the particular item can actually download it.
- Shareable
If you want the item to be downloaded only by registered customers, set to No.
If you want guests to be able to order and download this item, set the Shareable drop-down menu to Yes.
In addition to this, you should also go to System menu > Configuration. Click Catalog tab in the Catalog section on the left. Then, click Downloadable Product Options panel and set the option Disable Guest Checkout if Cart Contains Downloadable Items to No. Remember that if you allow guests to check out with downloadable items, then the items also have to be shareable. Otherwise, the guest will be allowed to order them but will not be able to download them.
Click Save Config:
- Sample:
Mark the File or URL radio button if the item is a song and you have a shorter sample version of the song (e.g. the first 20-30 seconds), then you can upload this sample.
Click on the button with three dots next to it, use the window that pops up to find the file on your local computer.
- File – specify the path of the file that will be purchased and downloaded here.
If you want to put other files in the downloadable product, click on the Add New Row button again and configure the settings.
When you’re done, click on the Upload Files button to upload the files to your Magento hosting account:
- Samples
-
Click on the Save or on the Save and Continue Edit button in the upper right corner of the page:
Here is how it looks on the site:
You may also need to clear the cache.
Feel free to check the detailed video tutorial below:















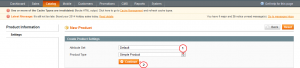
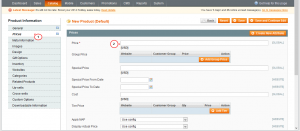
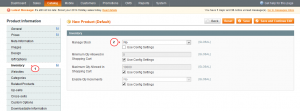
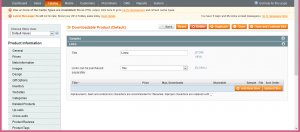
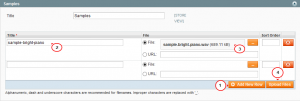
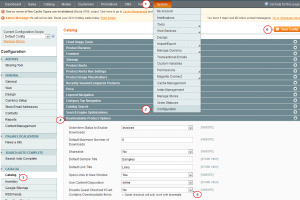
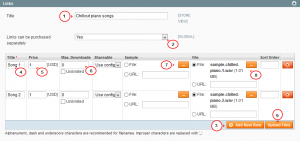
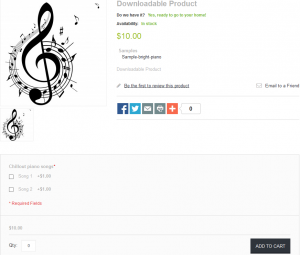
.jpg)
