- Web templates
- E-commerce Templates
- CMS & Blog Templates
- Facebook Templates
- Website Builders
Monstroid. How to manage Navigation (Mega Menu)
August 18, 2015
Monstroid. How to manage Navigation (Mega Menu)
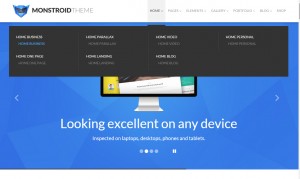
This tutorial will show you how to work with Mega Menu in Monstroid template.
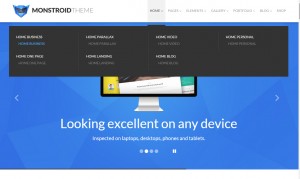
- Go to Appearance – Menus. Make sure that Header Menu (Primary) is selected:
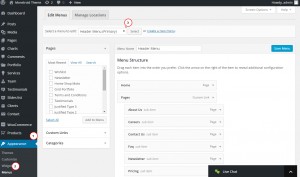
-
Hover over menu item. Click Mega Menu button:
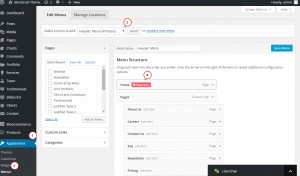
-
Mega Menu is powered by widgets. Basically, you can add appropriate widgets and they will appear in sub menu. In our case all widgets are Custom Menus:
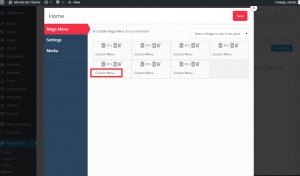
-
Click on Edit icon and you will see widget settings. Click on Delete in order to remove the widget:
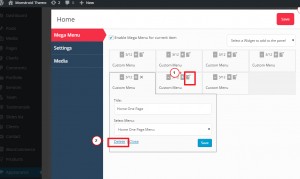
-
You can specify width of widget by clicking on "-" or "+" icons:
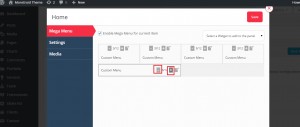
-
Now we are going to create custom menu and assign it to Mega Menu using Custom menu widget. Go to Appearance – Menus. Click on create a new menu:
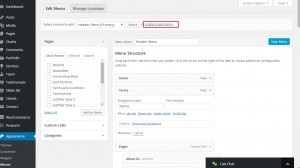
-
Select appropriate pages and add them to Menu. We have added Terms menu item:
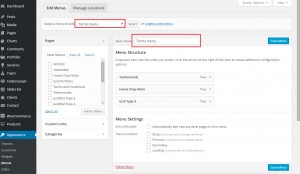
-
Open Header Menu (Primary) menu and add menu item to it. We have added Terms menu item. Click on Mega Menu button:
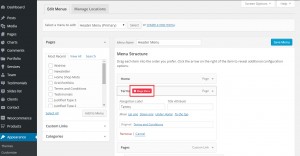
-
Enable Mega menu using checkbox. Select appropriate widget. We are going to add Search widget and Custom menu widget:
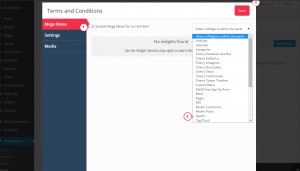
For custom menu widget you should specify custom menu we have created previously. In our case custom menu is called Terms menu:
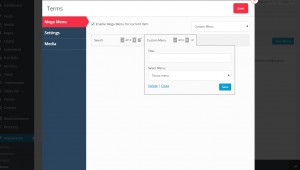
-
You can change order of widgets. Just drag widget and change its position:
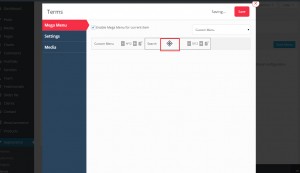
-
We have added Menu item with Mega Menu:
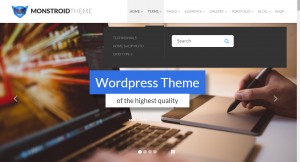
-
In Settings tab of Mega menu you can specify layout settings like grouping Mega Menu widgets in columns, specify Layout of sub menus. You can also set width for appropriate screen resolutions. You can hide sub menu on mobile device using appropriate checkbox. In this case sub menu will not appear on mobile devices:
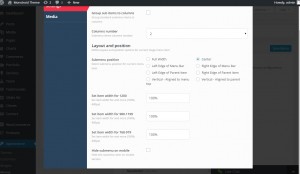
-
Media tab allows setting icons and arrows for menu items. You can select icon for parent menu item or change icon for arrow. You can also disable arrow using appropriate checkbox:
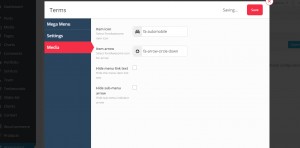
-
Refresh the page and check your site. We have added the icon to menu item and changed the arrow:
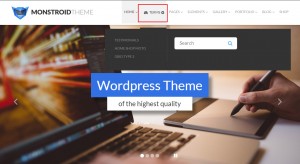
Feel free to check the detailed video tutorial below:
Monstroid. How to manage Navigation (Mega Menu)













