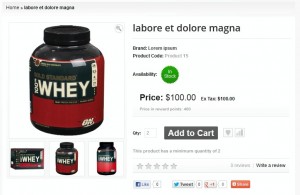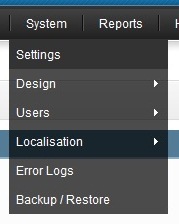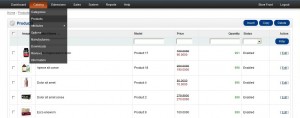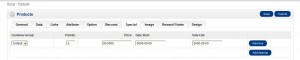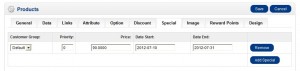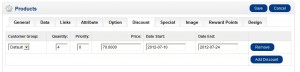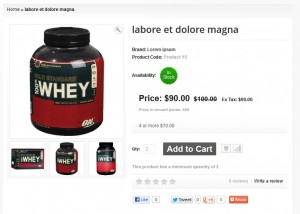- Web templates
- E-commerce Templates
- CMS & Blog Templates
- Facebook Templates
- Website Builders
OpenCart 1.5.x. How to manage products prices
July 16, 2012
This tutorial is going to show you how to manage a product price in your OpenCart store. When we set prices of products in the backend, the the price on the frontend will be different depending on which taxes and discounts we applied to them.
Let’s say the product price currently looks like this:
- Log into your OpenCart admin panel and go to the System -> Settings
- Click on edit under the Action column and select the Option tab
- Scroll down to the TAXES and select Yes where it says Display Prices with Tax to show the product price including the product tax value.
- Scroll down to the Account and find the option Login Display Prices. Make sure it is set to Yes.
- Go to Catalog -> Products where you will see all your products listed.
- Find our product among them and click edit next to it.
- Click on Data to modify the default product price and select a Tax Class for it.
Here among other options we can add a Special price to the product or/and a discount.
Special price:
Special prices change the value of the product price to the new special price. In order to add it
- Click on Special and click Add Special.
- Select a customer group in the Customer Group drop-down. Specials for a customer group will display the special price only if the customer is logged in as that group.
- You can also add more special discounts to one and the same product that will be run at different times. In such cases the priority field allows you to specify which discount to apply among those falling on the same period of time.
- Add the specic price the the Price fied.
- Specify the time period in the Date Start and Date End fields when you want this special price to appear.
- When you are ready, click Save at the top.
To add a discount:
- Click the Discount tab on the same page under Home/Products
- Click Add Discount on the next page.
- Add your discount price to the Price field.
- You an offer a discount on this product to all customers, to only customers in a customer group you created under Sales -> Customers -> Customer Groups, or to customers who purchase at least a minimum quantity that you specify. Discounts for a customer group will display the special price only if the customer is logged in as that group. Select a customer group you want this special to apply to.
- Choose the Quantity to apply the discount for the selected customer.
- Priority: If you will offer multiple discounts and/or specials, enter 1 for this to be applied first, 2 for this to be applied second.
- Specify the Date Start and Date End for discount validity limits.
- When you are ready, click Save at the top.
Here’s the final result:
Feel free to check the detailed video tutorial below: