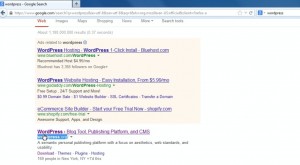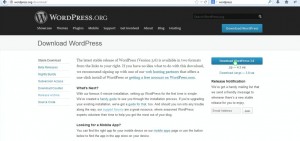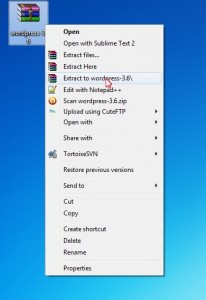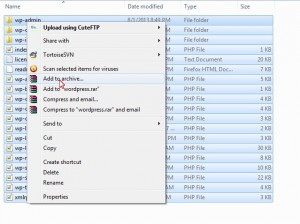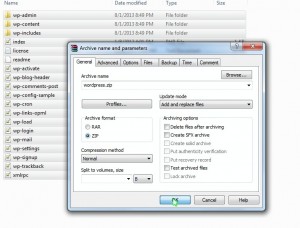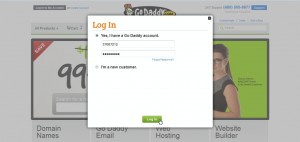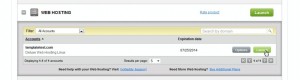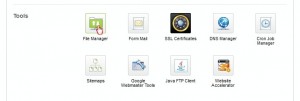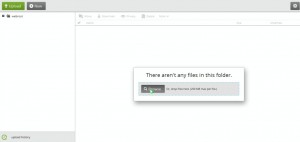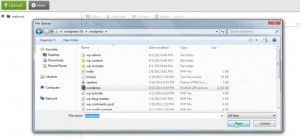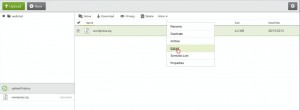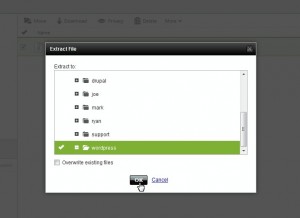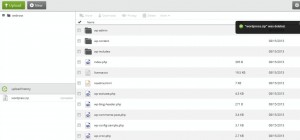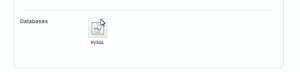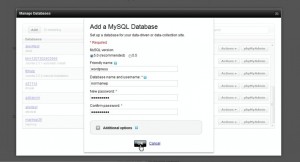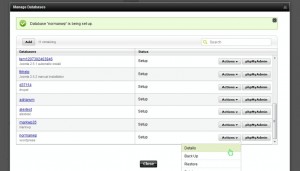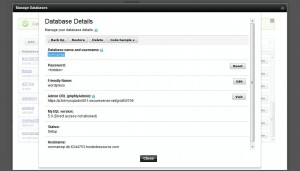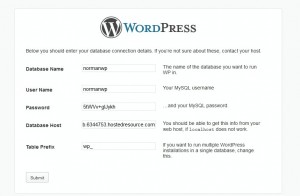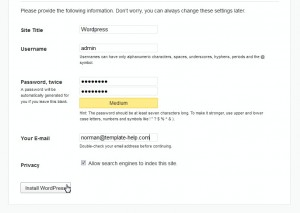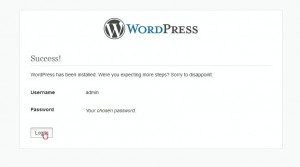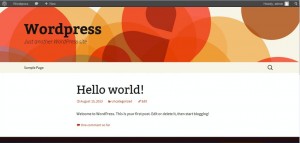- Веб-Шаблоны
- Шаблон интернет-магазина
- Шаблоны для CMS
- Facebook шаблоны
- Конструктор сайтов
WordPress. Как установить движок на сервер GoDaddy (ручная установка)
Август 20, 2013
В этом уроке Вы увидите, как установить WordPress движок на сервер GoDaddy.
WordPress. Как установить движок на сервер GoDaddy (ручная установка)
Если Вы купили WordPress шаблон и собираетесь провести чистую инсталляцию, то для начала для этого нужно загрузить и уставить WordPress пакет.
Загрузка WordPress
Откройте веб-браузер и найдите в Гугле WordPress › Blog Tool, Publishing Platform, and CMS или просто перейдите на http://wordpress.org.
- В правом углу страницы нажмите на Download WordPress ## (где #.# это версия WordPress, напр. WordPress 3.6).
Убедитесь, что шаблон совместим с последней версией (это можно посмотреть на странице предварительного просмотра шаблона в списке “Software Required/Необходимое программное обеспечение:”), в противном случае загрузите нужную версию с http://wordpress.org/download/release-archive/).
- После того как Вы нажали на кнопку чтобы скачать WordPress, выскочит окошко с запросом сохранить файл в то место, которое выбрал браузер по умолчанию, нажмите на “Ok” или в зависимости от настроек браузера начнется автоматическая загрузка.
- По окончанию загрузки в выбранной для загрузок директории будет wordpress-3.6.zip файл. Это заархивированная папка, которую нужно вначале разархивировать, а потом перед загрузкой на сервер заново заархивировать. Используйте любую программу для распаковки (например, для этого урока мы использовали WinZip и поэтому мы рекомендуем Вам скачать и установить пробную версию, чтобы выполнить те же действия). Нажмите правой кнопкой мышки на файле и выберите “Extract to wordpress-3.6.zip”(Извлечь в WordPress-3.6.zip).
Это действие создаст распакованную wordpress-3.6 папку.
- Двойным щелчком по папке откройте ее. Внутри будет другая папка под названием “wordpress”. Двойным щелчком мышки клацните на ней, чтобы увидеть ее содержимое.
- В папке “wordpress” находится целая куча файлов и папок, которые нужно загрузить на сервер, чтобы начать установку WordPress. С помощью инструмента File Manager (менеджер файлов), который идет вместе с GoDaddy, можно загрузить запакованную папку и потом распаковать ее на сервере. Поэтому нужно выбрать все, что есть в папке “wordpress” нажать правой кнопкой мышки на выделенных файлах и выбрать “Add to archive”(Добавить в архив).
- В появившемся окошке “Archive name and parameters” (Название и параметры архива) выберите .ZIP как Archive format (формат архива) и нажмите на “Ok”.
- Среди тех файлов появится новая wordpress.zip папка, которую нужно загрузить на сервер.
Загрузка на сервер
Следующий шаг предполагает, что вы уже зарегистрировали домен с GoDaddy а также пароль и логин для входа в панель управления.
- Перейдите на http://www.godaddy.com. Вверху в левом углу нажмите на Log in to My Account(войти в аккаунт). Войдите в в панель управления GoDaddy с помощью данных, которые пришли на е-мейл и нажмите на Log in(войти).
- После того как вошли, нажмите в верхнем левом углу на My Account (мой аккаунт).
- Прокрутите страницу вниз и нажмите на символ + радом возле WEB HOSTING(веб хостинг).
- В списке найдите свой домен и нажмите на Launch(Начать)
- Прокрутите стартовую страницу вниз и нажмите под Tools (инструменты) на иконке File Manager(файловый менеджер).
- По умолчанию следующая страница откроет webroot папку. Если Вы хотите входить на сайт через www.mysite.com (где mysite – это Ваше доменное имя), то загрузите файл wordpress.zip в ‘webroot ‘ директорию, а если хотите открывать сайт с yoursite.com/wordpress (в том случае, если в webroot уже есть файлы), то тогда нажмите вверху на “+New” -> New Folder (новый ; -> новая папка), укажите имя Вашей подпапки (напр. wordpress) и нажмите на ОК — это создаст новую папку с именем, которое указали в‘webroot’ директории. Двойным щелчком откройте ее и загрузите файлы.
- Нажмите на Browse (Найти) и найдите в компьютере файл wordpress.zip.
- Два раза нажмите на файле wordpress.zip или нажмите на нем, потом на кнопку Open (открыть), чтобы начать загрузку файла.
В левом углу Вы видите таймер, который показывает процесс загрузки.
- После окончания загрузки файла появится папка wordpress.zip в той директории, куда Вы ее загрузили. Нажмите не ней, чтобы ее выбрать, потом перейдите на More -> Extract (больше -> распаковать), чтобы распаковать ее .
- Во всплывающем окне нажмите на название директории, куда хотите распаковать содержимое и нажмите на Ok.
- После того как распакован wordpress.zip, он Вам больше не понадобится, поэтому выделите его и нажмите на Delete(удалить). В новом окне нажмите на Ок.
Установка WordPress
Теперь можно начать установку WordPress
- Откройте браузер и напечатайте доменное имя (или доменное имя/ поддиректория) и нажмите на Enter.
- Появится первая страница установки. Нажмите на Create a Configuration File (создать файл конфигурации).
- На следующей странице нажмите на Let’s Go!(Начать).
- Для следующего шага нужно создать базу данных
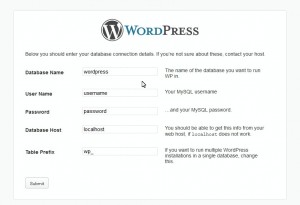
- Откройте стартовую страницу GoDaddy и в Databases (базы данных) нажмите на иконку MYSQL .
- В появившемся окошке вверху слева нажмите на Add (добавить) .
- Чтобы добавить базу данных MYSQL заполните следующие поля: 1) Friendly name/понятное имя; 2) Database name and username/Название базы данных и логин; 3) Password/пароль(дважды). Потом нажмите Ok:
- Нужно немного подождать, пока создается новая база данных. После того как она создалась, ее статус измениться из Pending Setup (в ожидании установки) на Setup(установлен). Нажмите на Actions -> Details (действия -> детали), чтобы увидеть детали для соединения с базой данных.
- На странице установки WordPress укажите данные для подключения к базе данных
оставьте неизмененными поле Table Prefix/Префикс таблицы (wp_) и нажмите на Submit(отправить).
- На следующей странице нажмите на Run the Install (начать установку).
- Укажите Site Title (название сайта), логин/пароль, чтобы войти в административную панель WordPress, также напишите свой е-мейл адрес. В любое время можно изменить эту информацию. Нажмите на Install WordPress(установить WordPress).
- WordPress установлен. Нажмите на Login (войти), чтобы войти в административную панель Wordpess с помощью ранее указанных логина и пароля.
- В бэк-енд WordPress сайта нажмите в верхнем левом углу на WordPress -> View Site/Посмотреть сайт, чтобы открыть фронт-енд. Вы увидите WordPress тему, которая стоит по умолчанию. Теперь можно продолжить и установить купленный шаблон.
Создание базы данных
Пожалуйста, ознакомьтесь с детальным, обучающим видео ниже:
WordPress. Как установить движок на сервер GoDaddy (ручная установка)