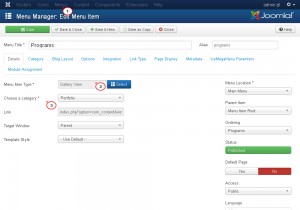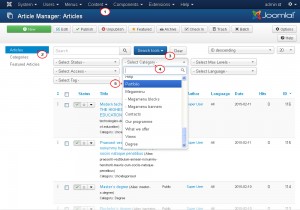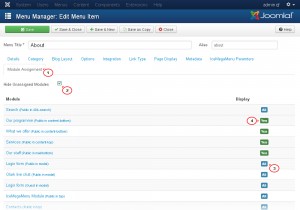- Веб-Шаблоны
- Шаблон интернет-магазина
- Шаблоны для CMS
- Facebook шаблоны
- Конструктор сайтов
Joomla 3.x. Как найти и редактировать содержимое страниц
Апрель 6, 2015
Из этого туториала вы узнаете, как найти и редактировать содержимое страниц в панели управления Joomla.
Joomla 3.x. Как найти и редактировать содержимое страниц
В Joomla содержимое сайта организовано в виде страниц. Для того, чтобы редактировать содержимое этих страниц, вам надо проверить раздел Меню (Menu) в панели управления Joomla.
-
Во-первых, перейдите во вкладку Меню (Menus) -> Главное меню (Main Menu) в панели управления Joomla. Откройте необходимый Пункт меню (Menu Item).
-
В поле Тип пункта меню (Menu Item Type) вы увидите тип содержимого этой страницы — Статья (Article), Статьи категории (Category Articles), Контакт (Contact), и т. д.
-
Следующее поле — Выберите категорию, ссылку, ID категории, т.д. (Choose a category, Link, Category ID, etc.) — уточняет конкретную статью, категорию статей, или, например, контакт. Выберите один из доступных вариантов во вкладках панели управления Joomla:
-
Например, если Тип пункта меню (Menu Item Type) определяется как Режим Галереи (Gallery View) и в поле Выберите категорию (Choose a category) указана категория Category для этой страницы, то вам надо перейти в раздел Содержимое (Content) -> Менеджер статей (Articles manager) или Менеджер избранных статей (Featured Articles manager) для редактирования содержимого страницы. Затем во вкладке Содержимое (Content) -> Менеджер статей (Articles manager), нажмите кнопку Инструменты поиска (Search Tools), расположенную справа или слева от списка статей.
-
С помощью кнопки Инструменты поиска (Search Tools) можно отсортировать статьи, к примеру, по Статусу (Status) (Опубликован (Published)/Удален (Trashed)), Автору (Author), Тегу (Tag). Это очень удобно, когда у вас несколько статей на сайте. Выберите фильтр Выбора категории (Select Category), чтобы отсортировать статьи, что выводятся в Пункте меню (Menu item) этой конкретной категории. После выбора категории можно приступать к редактированию статей:
-
Для того, чтобы найти модули определенной страницы Joomla, перейдите во вкладку Меню (Menus) — Главное меню (Main Menu) и откройте интересующий вас пункт меню. Нажмите на вкладке Привязка модулей (Module Assignment) и поставьте галочку возле параметра Скрыть не назначенные модули (Hide Unassigned Modules). Модули, назначенные больше чем для одной страницы, отмечены меткой Все (All), а модули, что отображаются только на некоторых страницах, обозначены меткой Да (Yes).
-
Для редактирования модуля, перейдите в раздел Расширения (Extensions) -> Менеджер модулей (Module manager), найдите и откройте модуль из списка модулей во вкладке Привязка модулей (Module Assignment) в меню. Здесь вы можете изменить настройки модуля, или определить статью, что выводится на сайте посредством этого модуля:
-
Еще одним популярным типом содержимого пунктов меню сайтов Joomla является компонент Контакт (Contact). Для определения содержимого интересующей вас страницы этого типа, перейдите в Меню (Menus) -> Главное меню (Main menu) -> Контакт (Contact). Проверьте поле «Выберите контакт» (Select Contact *). Затем, перейдите во вкладку Компоненты (Components) -> Контакты (Contacts) -> Контакты (Contacts) в панели управления Joomla. Найдите и откройте контакт, привязанный к пункту меню Контакт (Contact).
Вы также можете воспользоваться детальным видео — туториалом: