- Веб-Шаблоны
- Шаблон интернет-магазина
- Шаблоны для CMS
- Facebook шаблоны
- Конструктор сайтов
Magento 2. Как работать с «TM Film Slider»
Сентябрь 21, 2016
Из этого туториала Вы узнаете, как работать с «TM Film Slider» в Magento 2.
Модуль TemplateMonster FilmSlider – это воплощение элегантного и профессионального jQuery плагина ‘Slider Pro’. Он позволяет добавить слайдер с несколькими слоями на домашнюю страницу вашего магазина. Богатая коллекция настроек слайдера и удобный пользовательский интерфейс помогут Вам быстро и просто настроить слайдер.
-
Откройте админ панель сайта и перейдите на вкладку TemplateMonster > Слайдеры > Слайдер > Редактировать (TemplateMonster > Sliders > Slider > Edit) (название блока слайдера может отличаться).
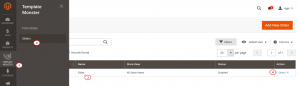
Вы можете найти все доступные настройки слайдера в разделе Общие настройки (General Options):
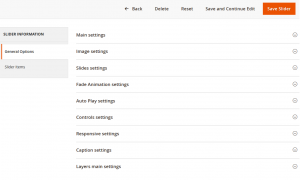
Для того чтобы открыть каждый раздел, нажмите на стрелку вниз. Вы можете найти более детальное описание каждого свойства в официальных инструкциях к Slider Pro.
Вы можете изменить слайды и добавить новые слайды в разделе Изображения слайдера (Slider Items):
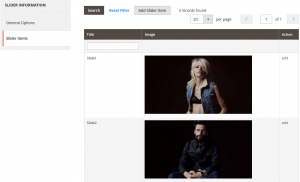
Для того чтобы изменить слайд, нажмите на кнопку Редактировать (Edit) для нужного изображения и измените следующее:
Раздел Информация о слайде (Slide Information) позволяет переименовать слайд и включить/отключить его.
Раздел Изображения слайда (Slide Images) позволяет проверить расположение существующего изображения и загрузить новое, нажав на кнопку Вставить изображение (Insert Image), а также задать Ширину и Высоту предварительного просмотра, если необходимо.
Список слоев (Layers list) позволяют добавить слои на ваш слайд. Вы можете добавить слои изображений и текстовые слои. Используйте соответствующие кнопки, для того чтобы добавить слои.
Нажав на Добавить изображение слоя (Add layer image), Вы увидите библиотеку изображений, где Вы можете выбрать одно из доступных изображений или загрузить новое с вашего компьютера. Нажав на Добавить текст слоя (Add layer text), Вы увидите, что новый слой теперь добавлен, и что настройки строя теперь относятся к новому слою.
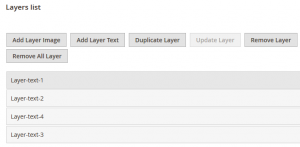
-
Используя Настройки текста слоя (Layer text settings) введите текст слоя, размер слоя, цвета, стили текста и т.д.
В поле Текст/html слоя введите содержимое слоя в текстовом и html формате.
-
В разделе Настройки позиции текста слоя (Layer text position settings) Вы можете задать позицию текста слоя.
-
Настройки анимации слоя (Layer animation settings) позволяют задать анимацию слоя. Задайте её позицию на слайде, переход, отступы, задержку, продолжительность и т.д.
Если Вы добавили несколько слоев, настройки внизу (позиция и анимация) отобразят настройки выбранного слоя.
-
Нажмите на Сохранить элемент слайдера (Slider Item Save) или Сохранить и продолжить редактирование (Save and Continue Edit), когда изменения внесены.
Для того чтобы добавить слайд, нажмите на Добавить элемент слайдера или Добавить новый слайд (Add Slider Item or Add New Slide) и задайте нужные настройки, описанные выше.
Нажмите на Сохранить элемент слайдера (Slider Item Save) или Сохранить и продолжить редактирование (Save and Continue Edit) и обновите ваш сайт для просмотра изменений.
Также, не забудьте ознакомиться с нашим обширным ассортиментом шаблонов Magento!
Вы можете также ознакомиться с детальным видео-туториалом ниже:
Magento 2. Как работать с «TM Film Slider»













